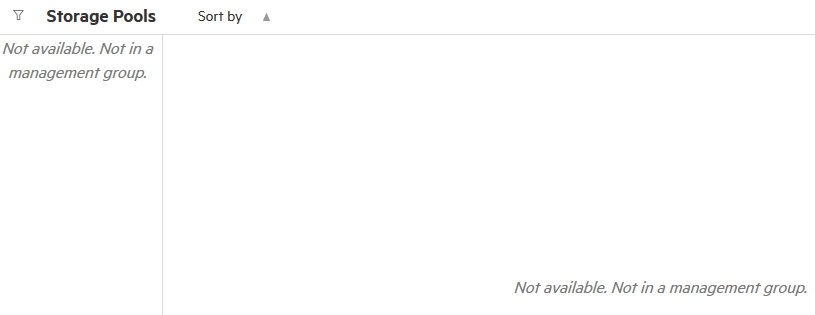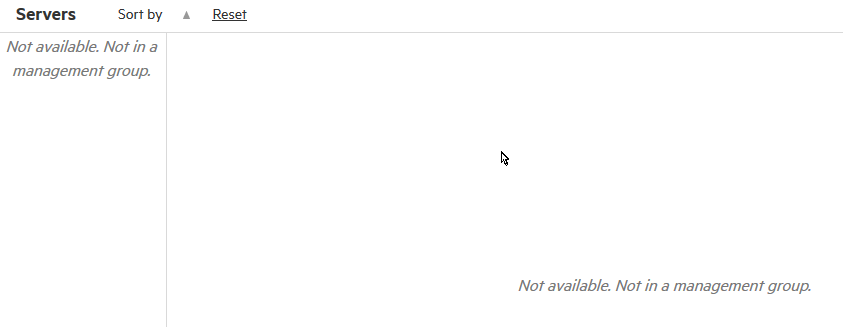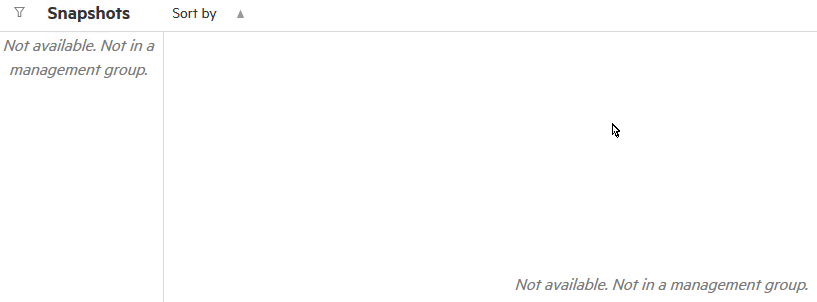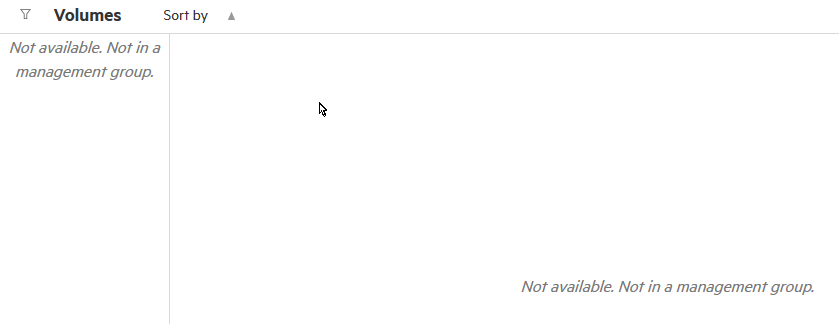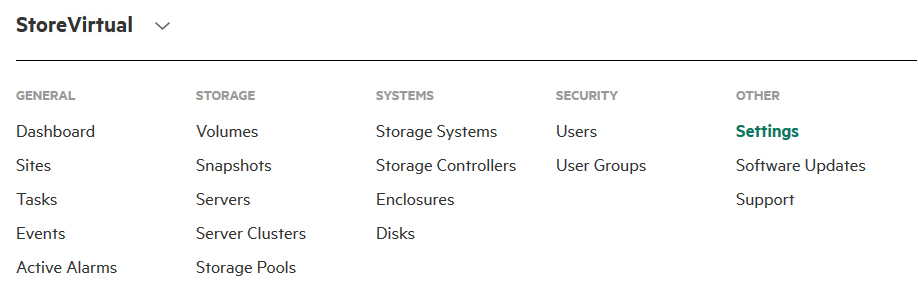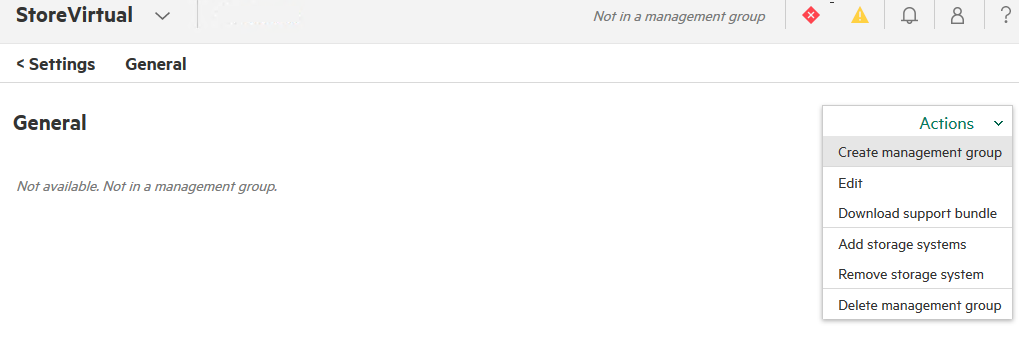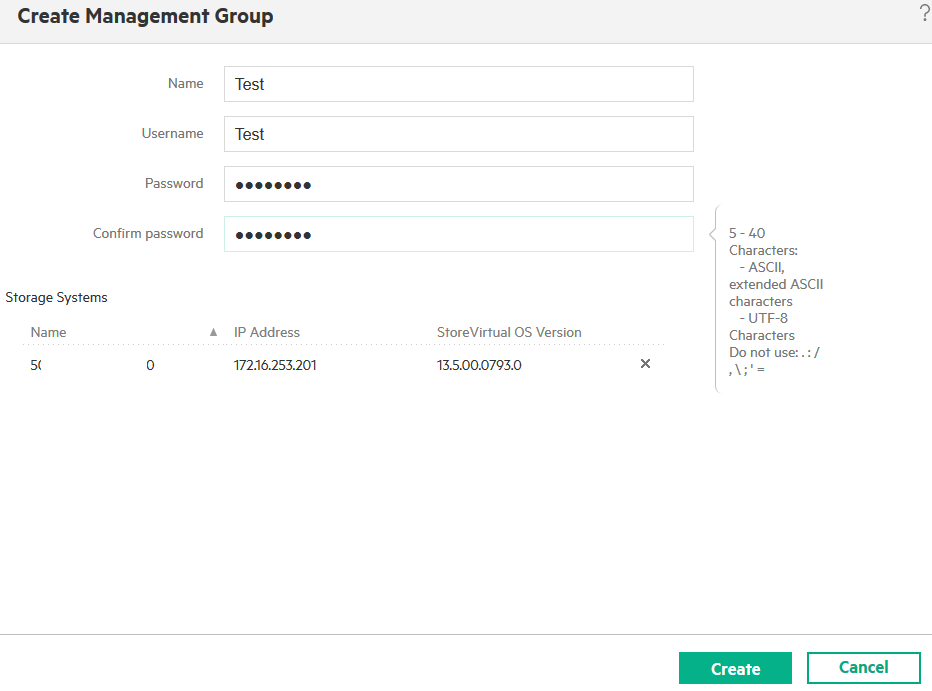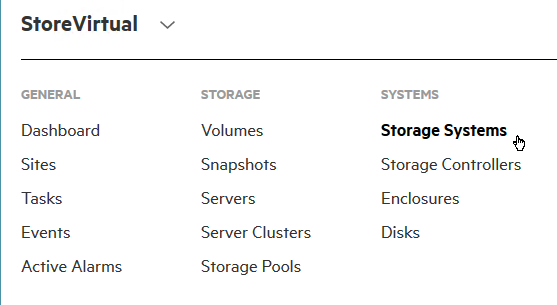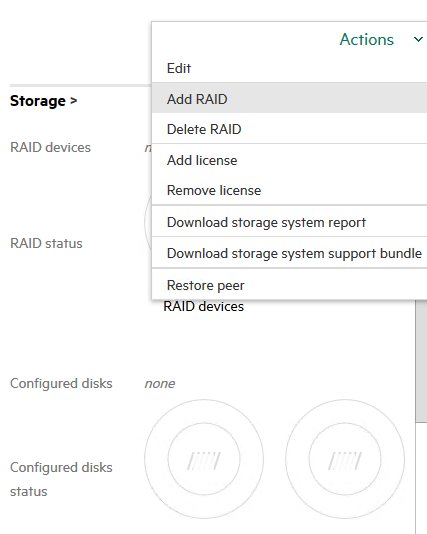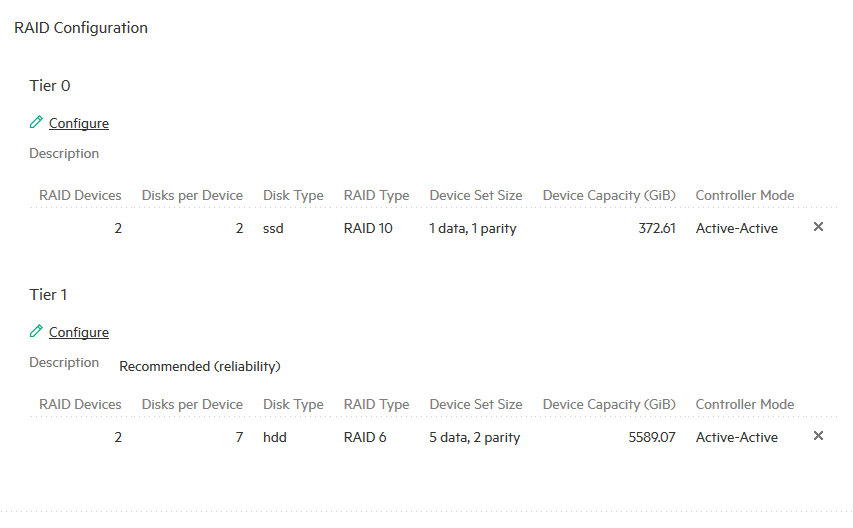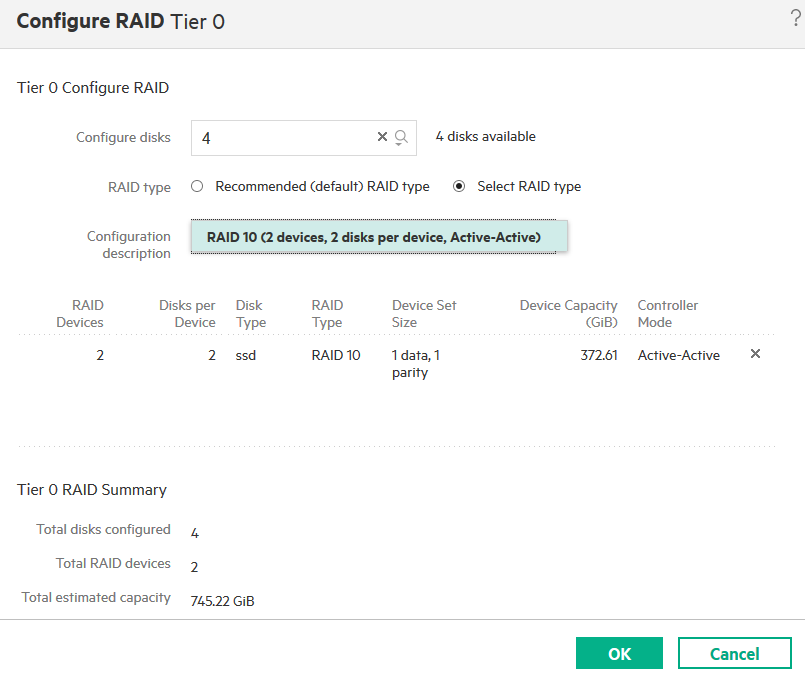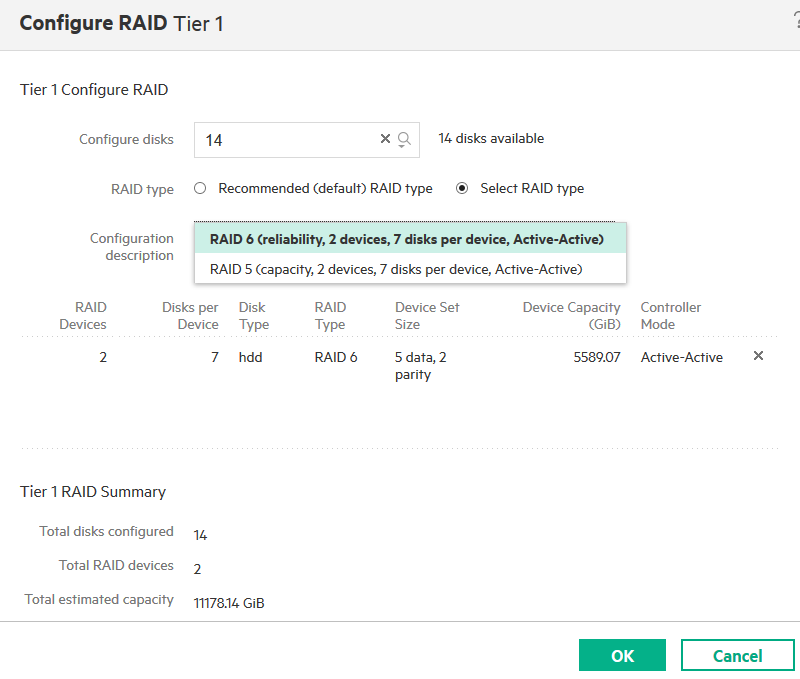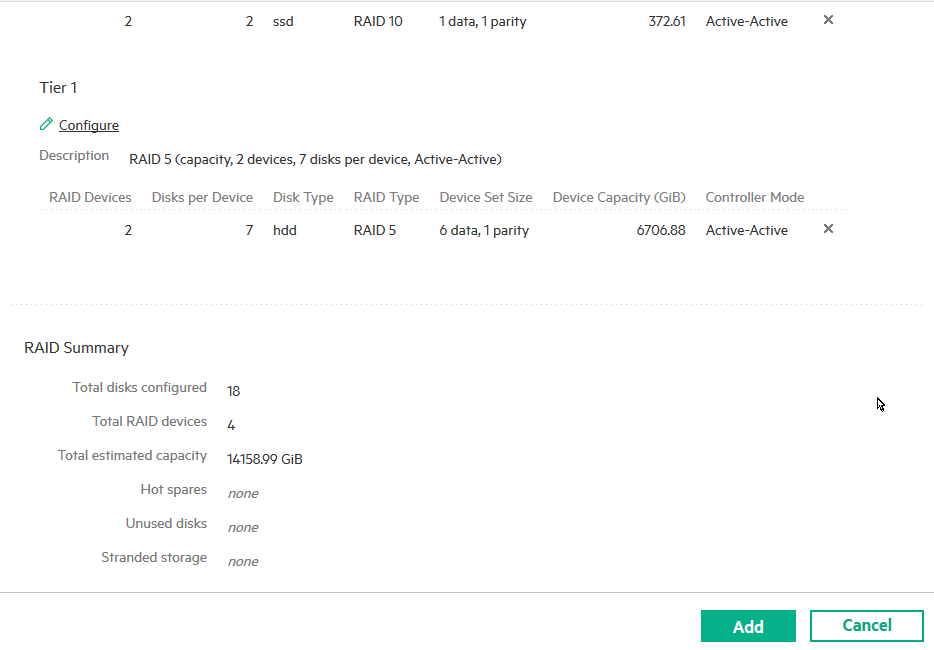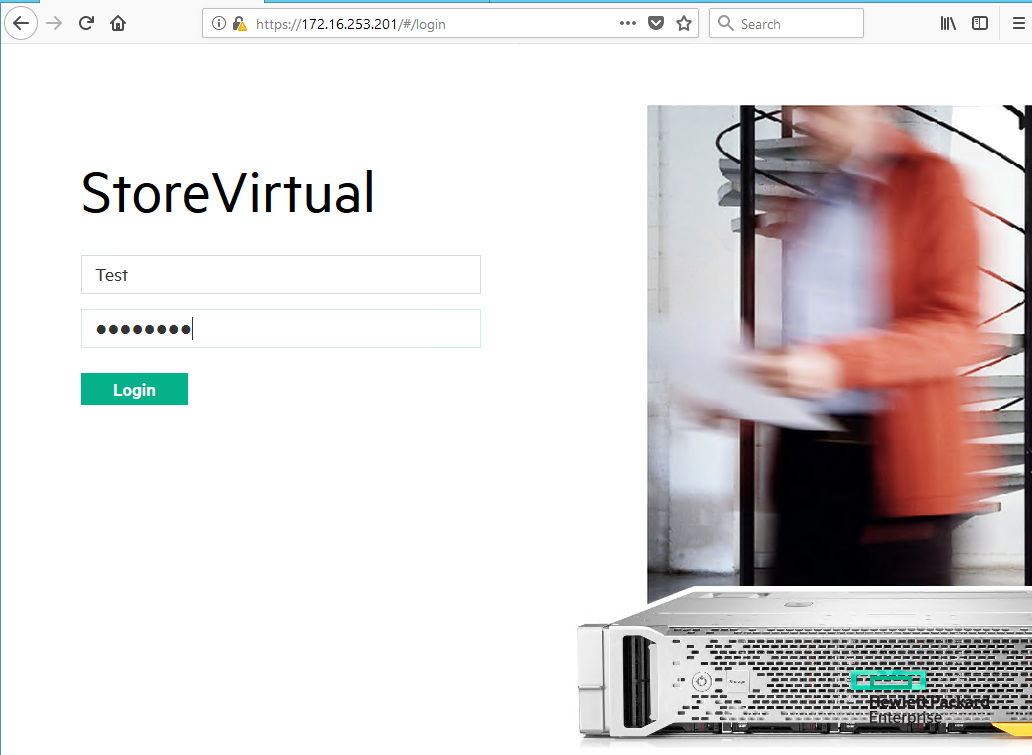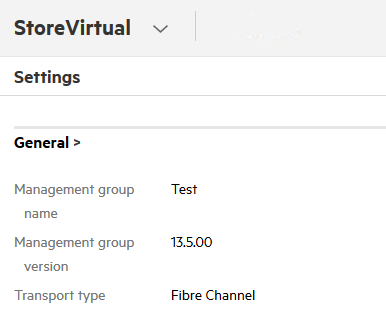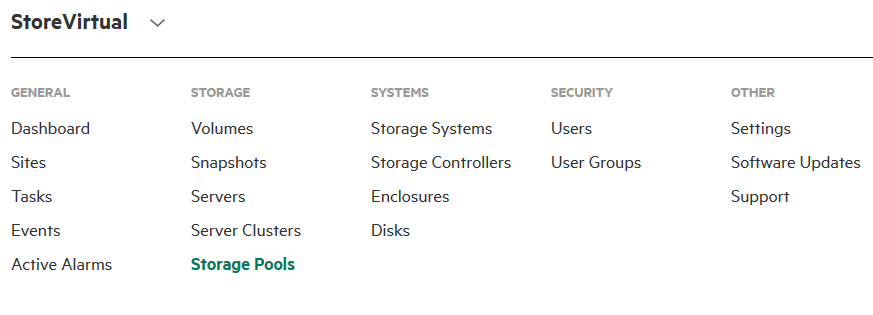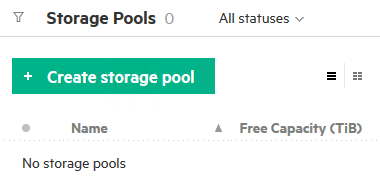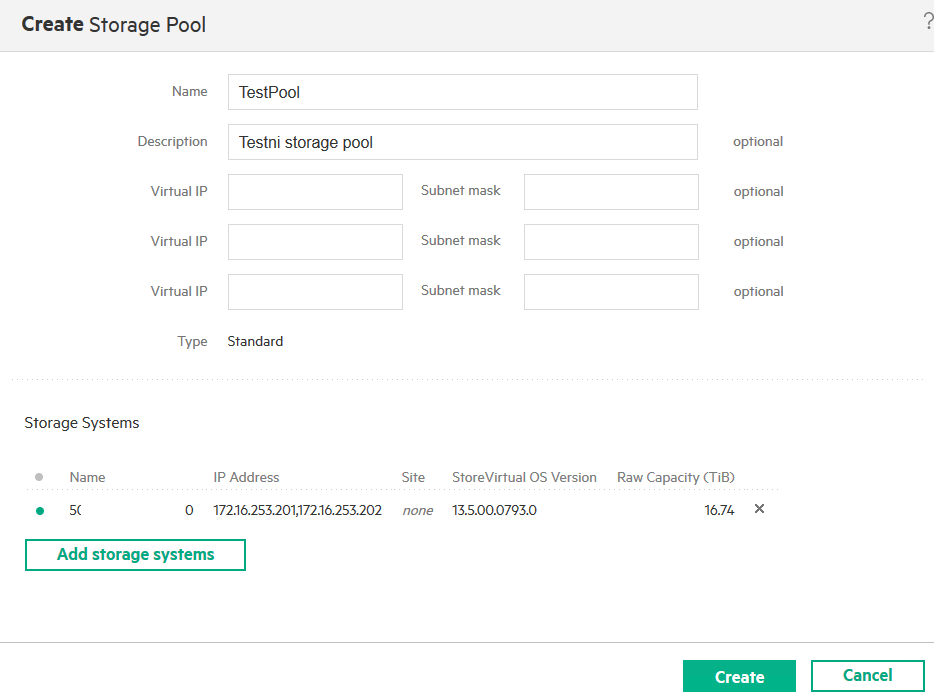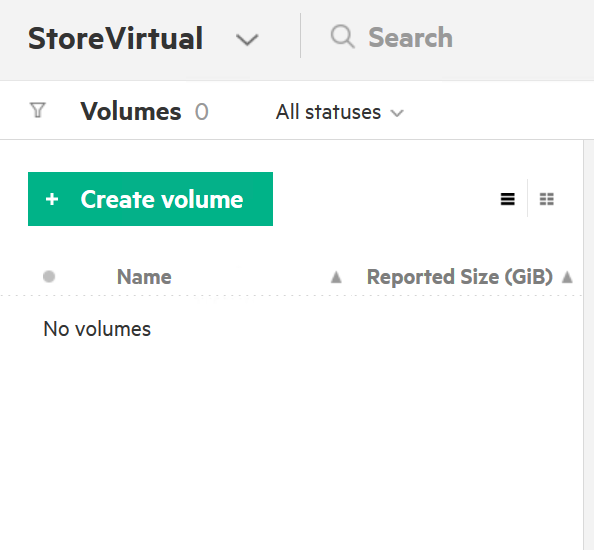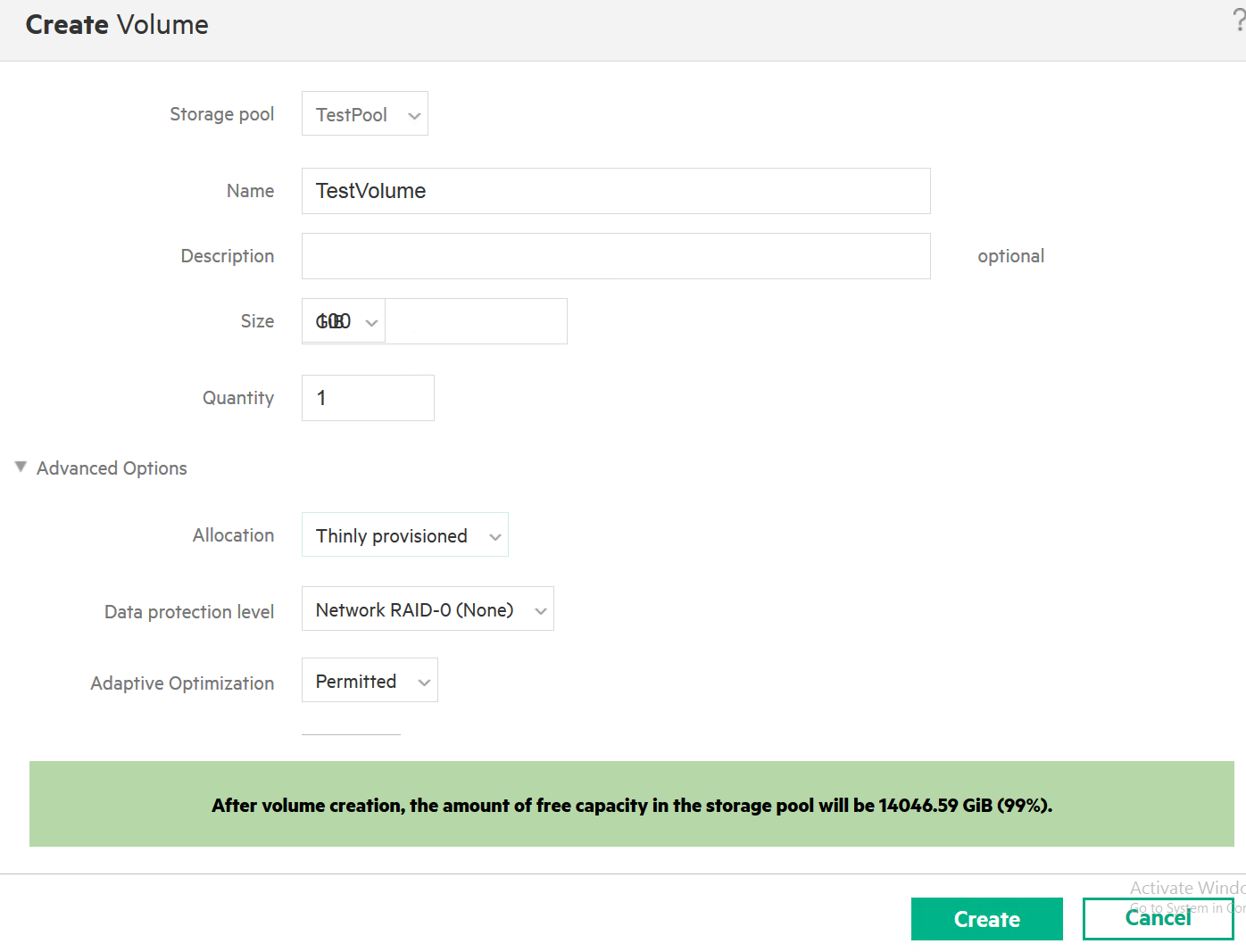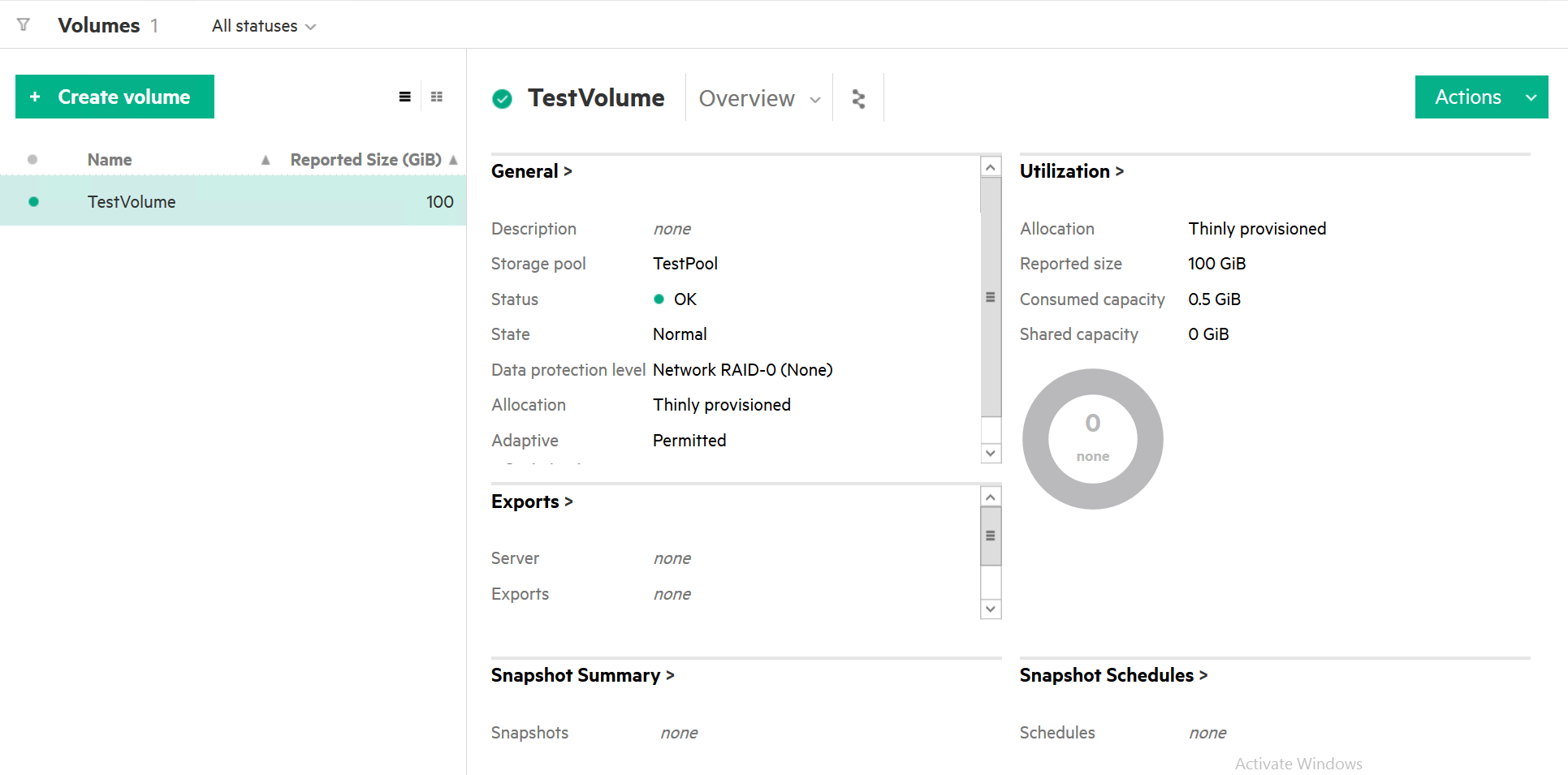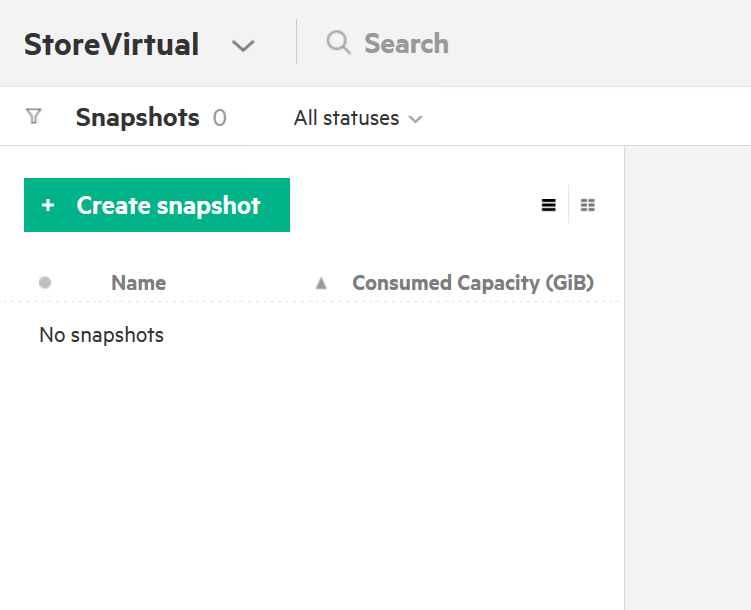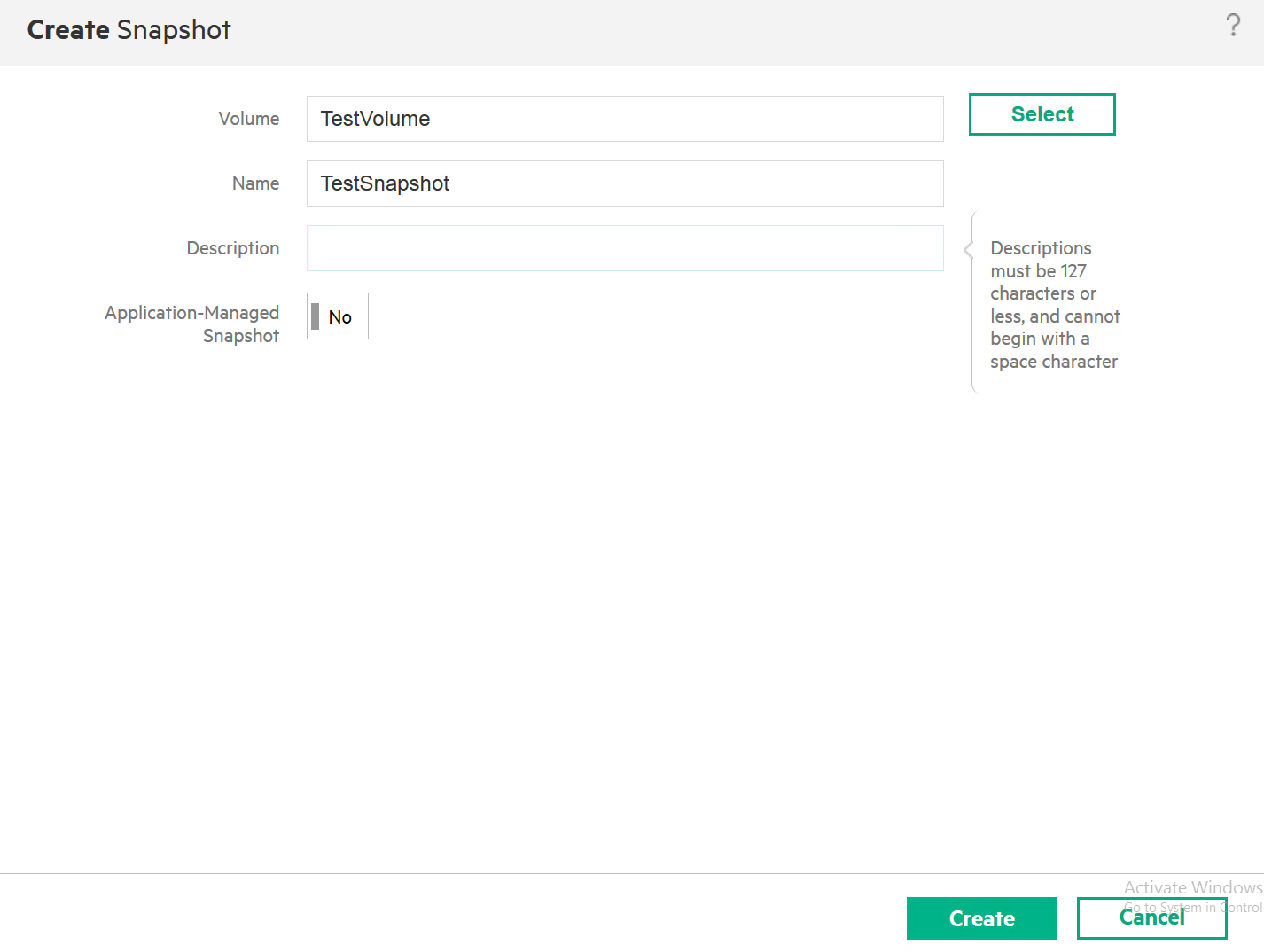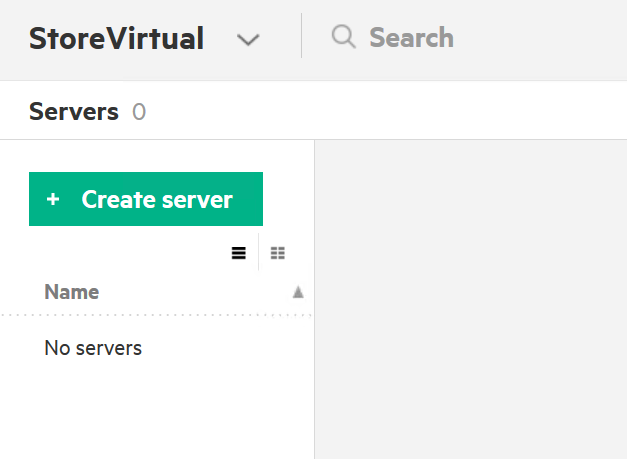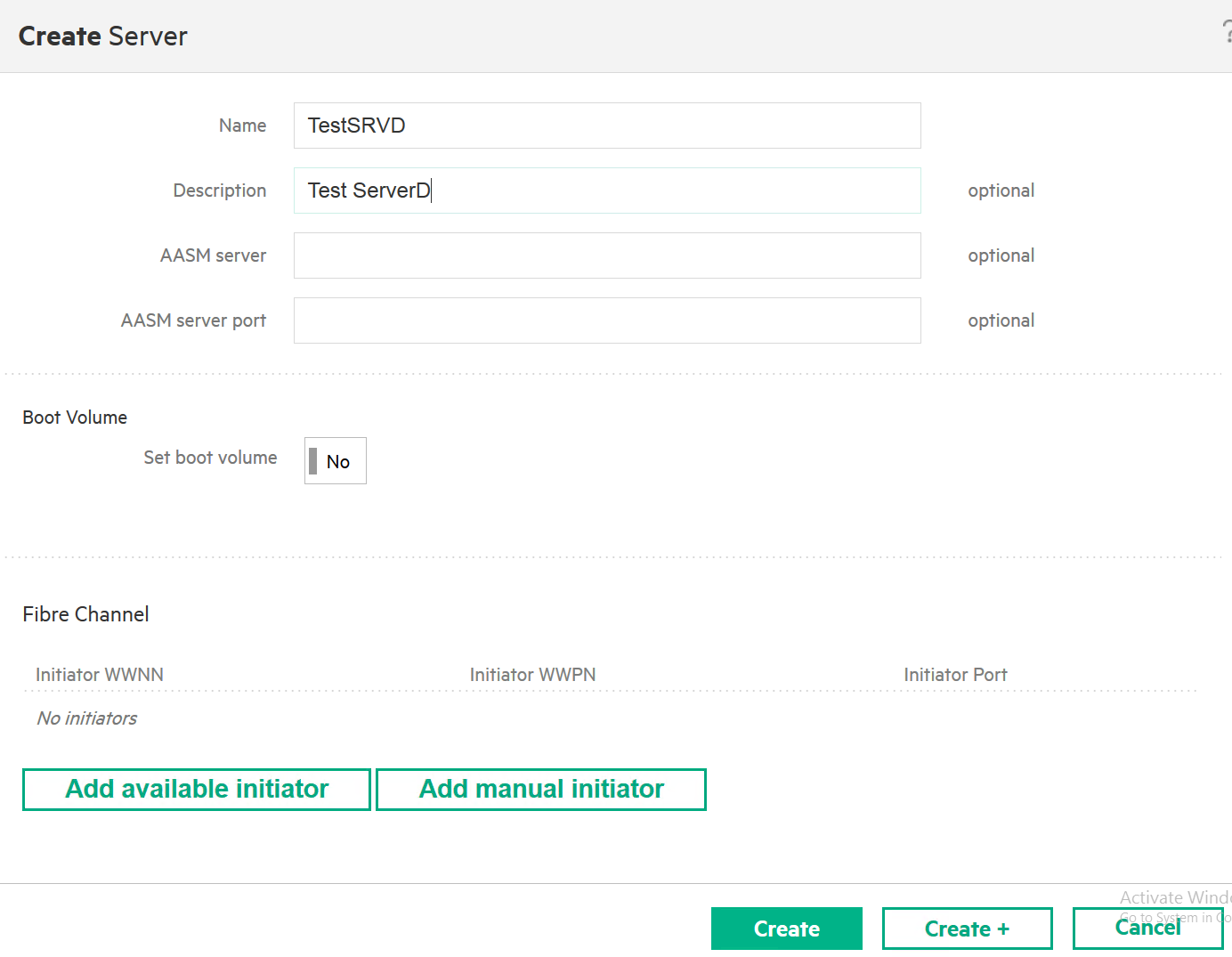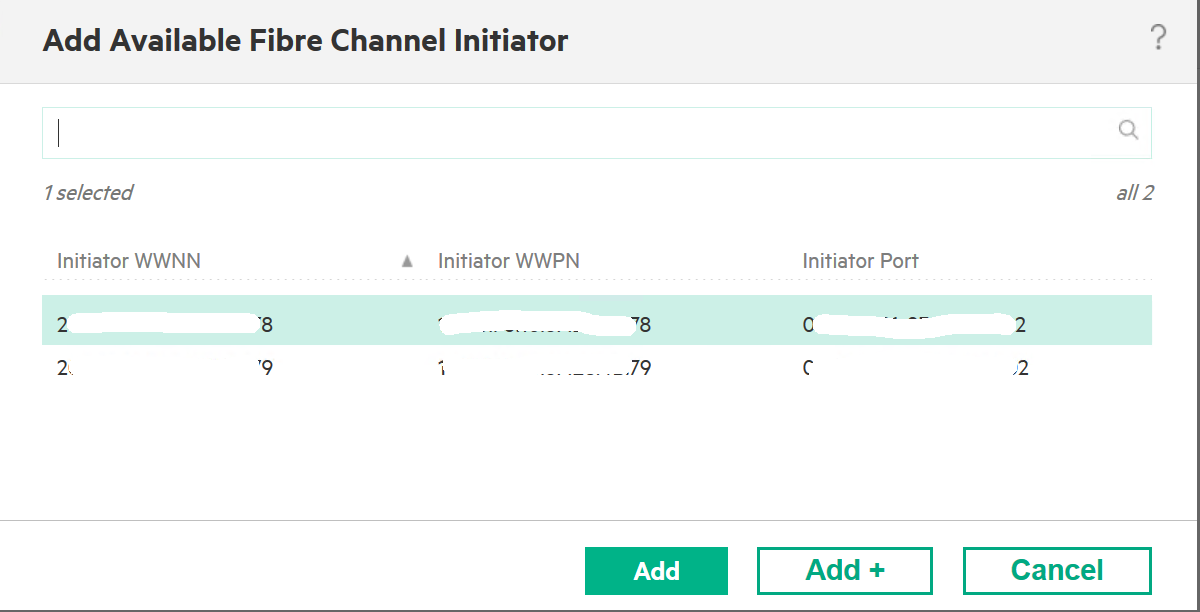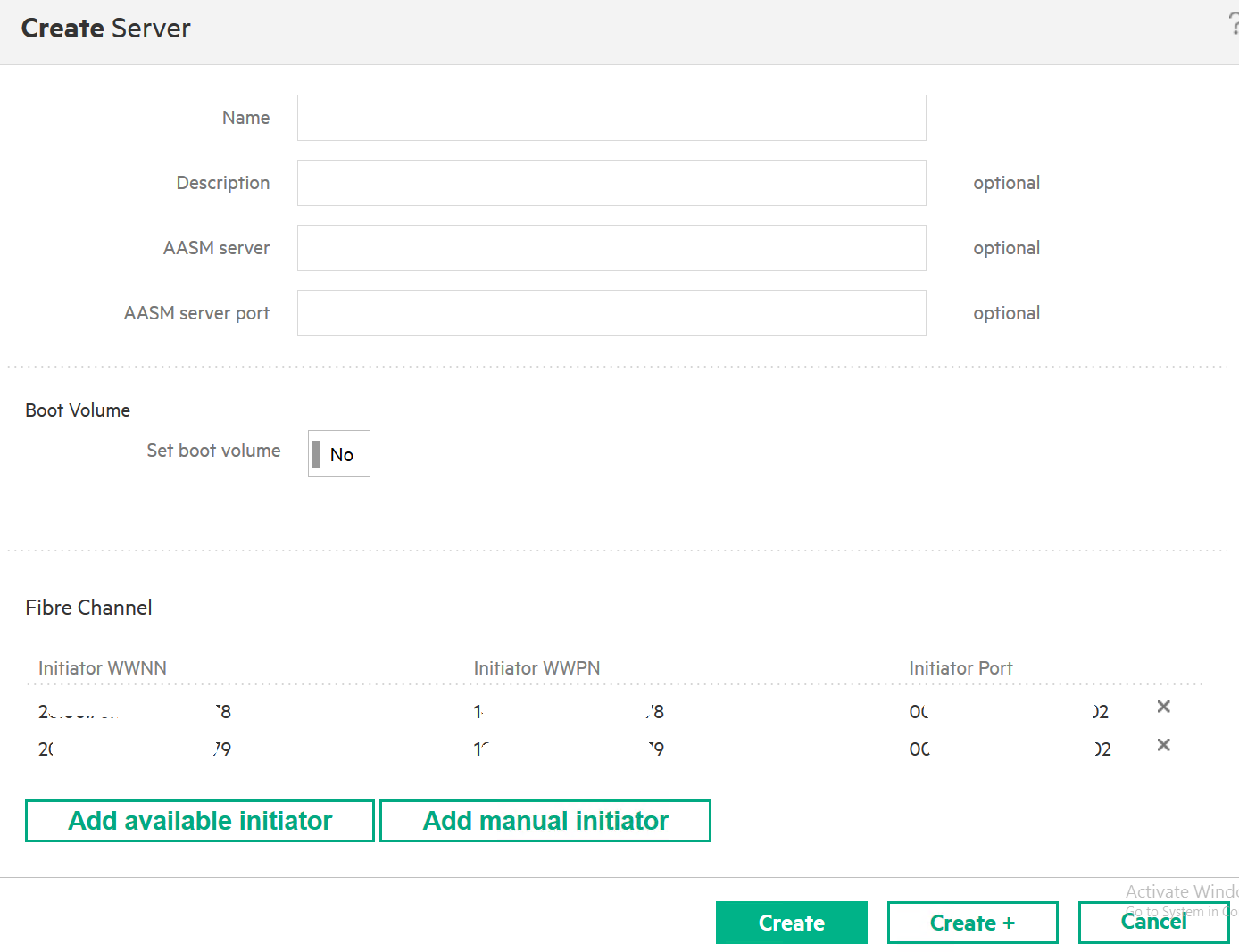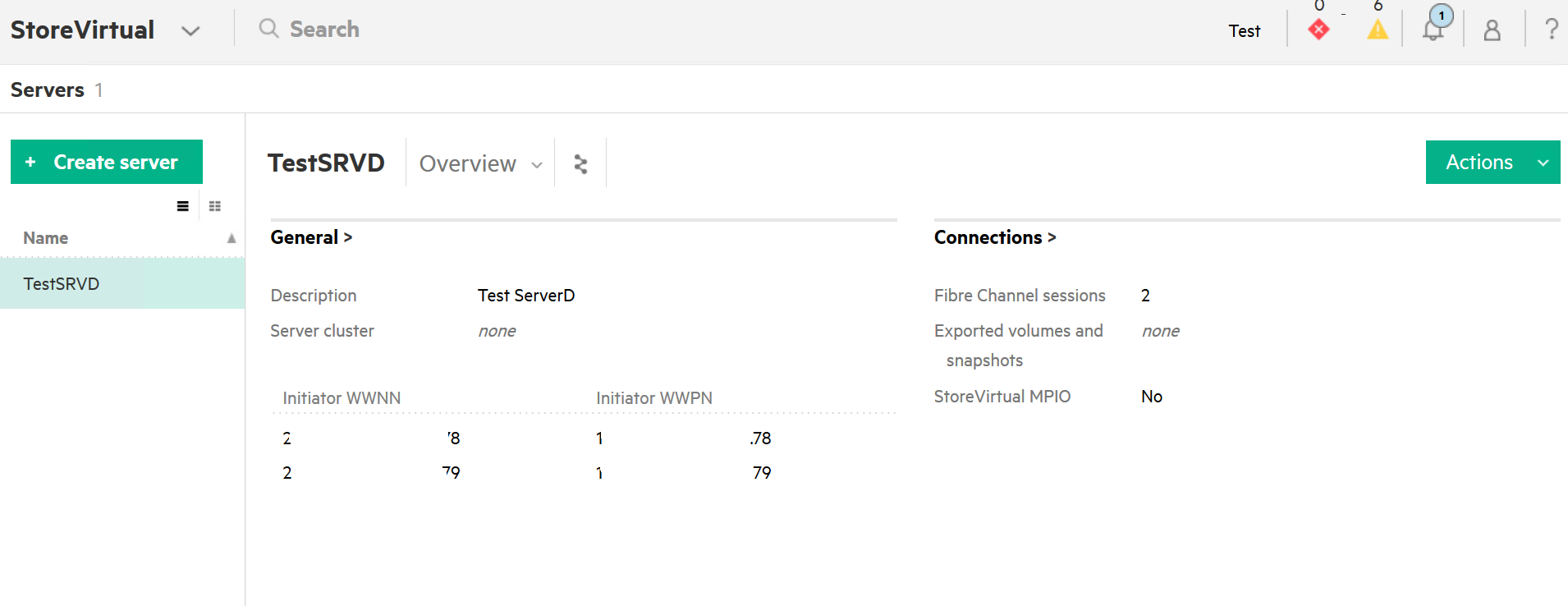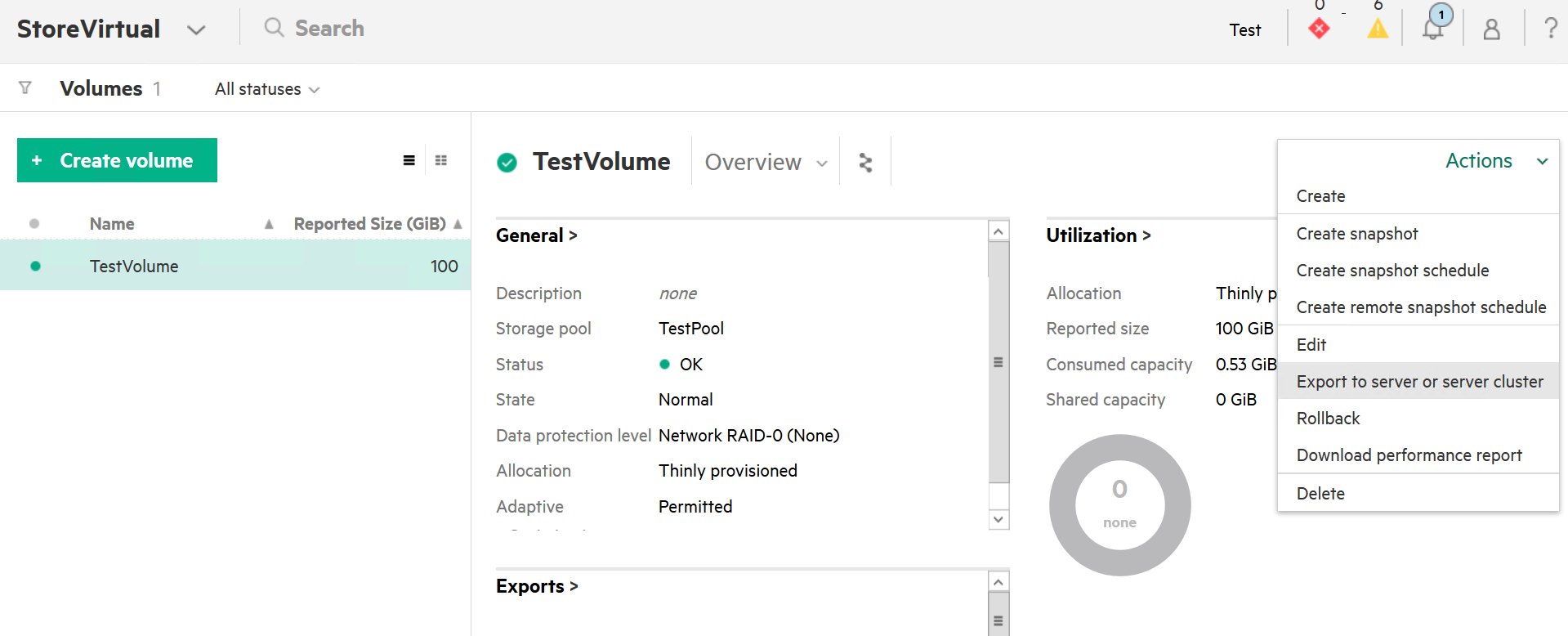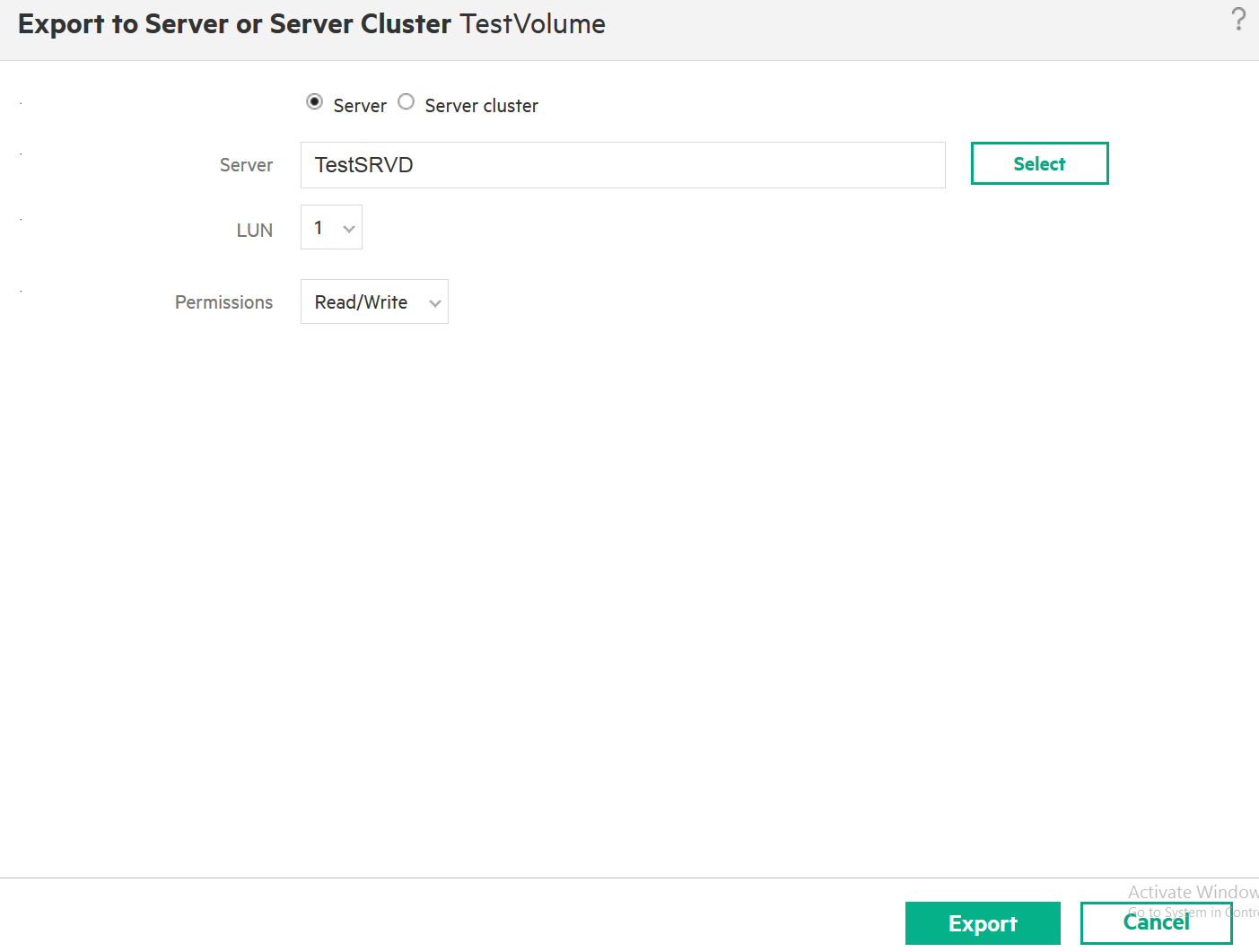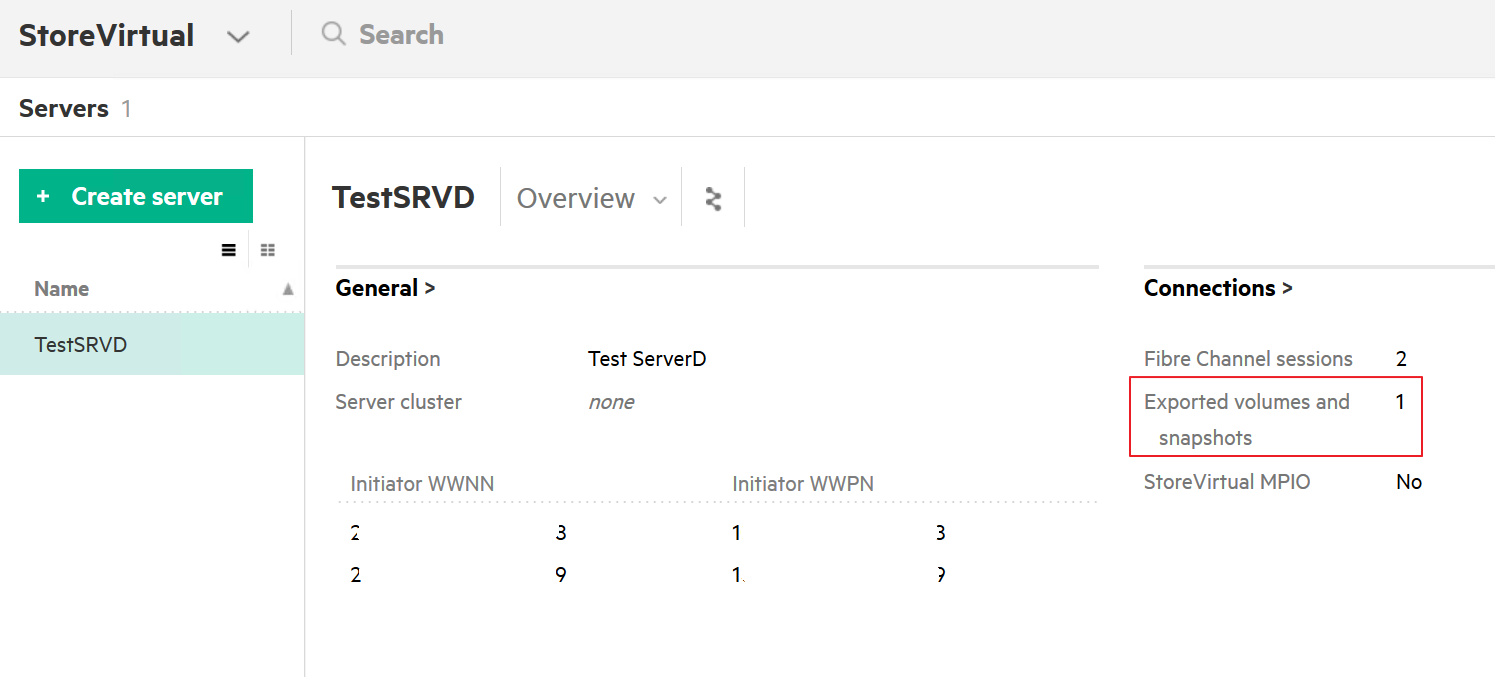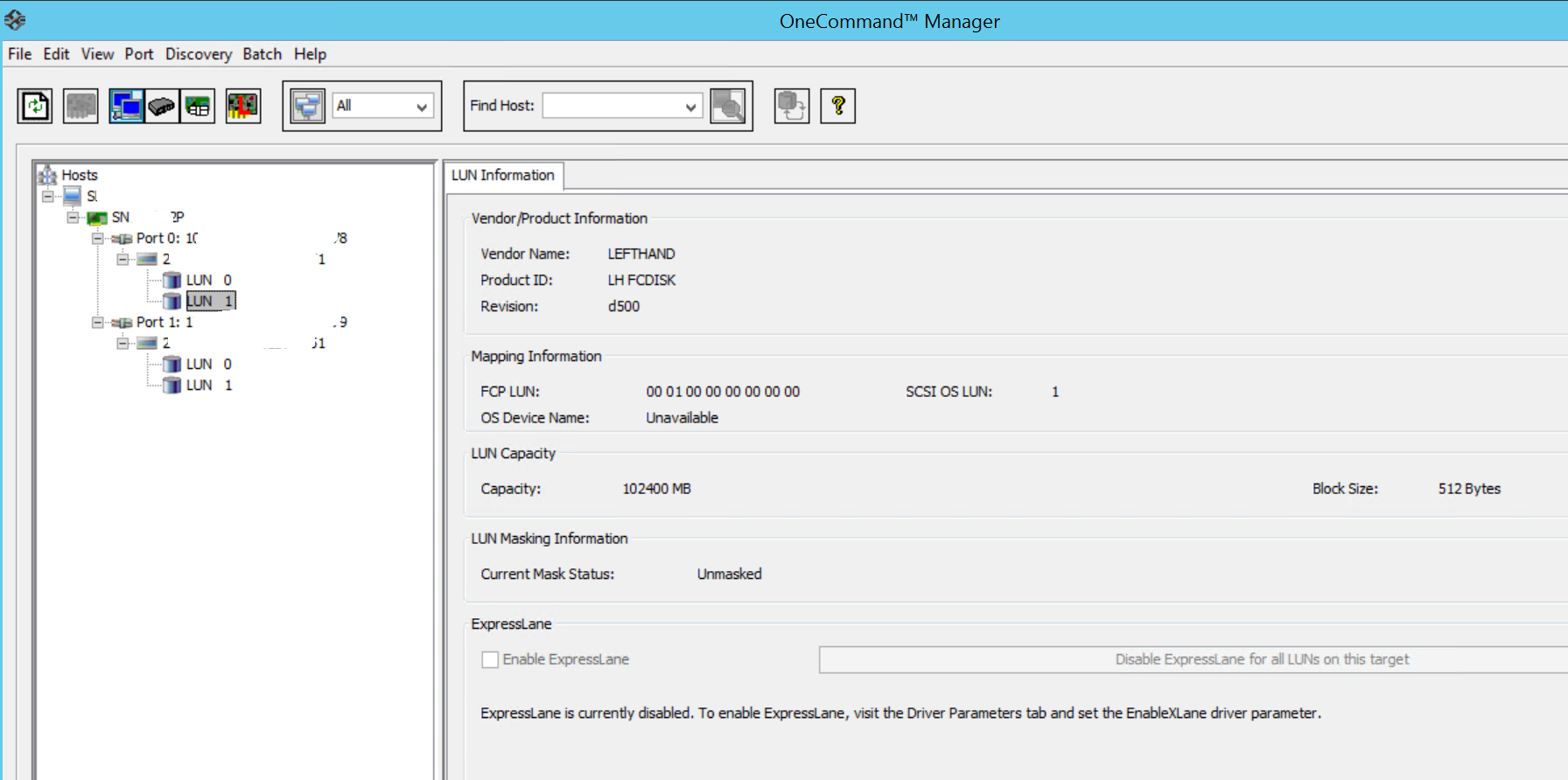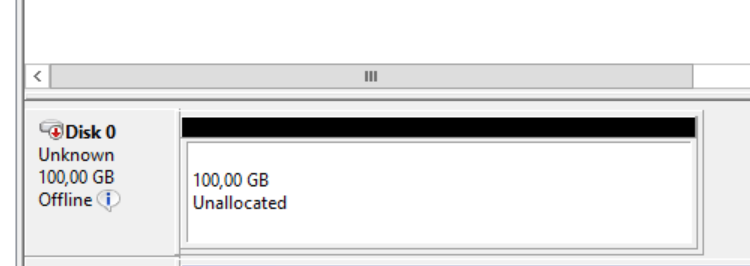HP StoreVirtual is pretty simple and straight forward SAN for SMB. When you first boot the device, you are greeted with the wizard which will guide you through setup. I decided to skip wizard and document manual configuration.
You will not gain extra options with manual configuration, but it was fun to do, just to catch the logic of the interface.
First, everything that I selected under Storage menu had same error – “Not available. Not in a management group.”
Storage Pools
Servers
Snapshots
Volumes
First, we need to create management group
StoreVirtual | Settings
Select General | Actions | Create management group
Enter name for the management group, username and password | Create
Greeted with this error
Let us create RAID then.
StoreVirtual | Storage Systems
Under Storage Systems select Actions | Add RAID
StoreVitual is suggesting following
I have 4x 400GB SSDs and 14x 1.2TB SAS drives.
Suggestion is RAID 10 for Tier 0 (SSD) and RAID 6 for Tier 1 (SAS drives)
I will try to configure manually both Tier 0 and Tier 1
Tier 0 | Configure
Looks like I don’t have other options besides RAID 10, even if I select RAID type manually
Tier 1 | Configure
I’m able to select RAID 5 or RAID 6, I will select RAID 5 and confirm with OK.
With RAID 5 I will get 2TB more of free space, and one less spare disk.
Add
RAID configuration is a success
If you are looking into StoreVirtual 3200 and you are interested in fine tuning your RAID, you now know how flexible storage is for RAID configuration.
After RAID setup is done, let’s try again steps above for creation management group. When the setup is done you will have to login again, this time with the user you created on management group setup.
We now have a management group
Next step should be creation of the Storage Pools
StoreVirtual | Storage | Storage Pools
Create Storage Pool
Give Storage Pool a name and add storage system to it. Create
Storage Pool named “TestPool” is created
To wrap up storage configuration part I’m going to create Volumes
StoreVirtual | Storage | Volumes | Create Volume
I named Volume testVolume and gave it size of 100GB (you’ll have to trust me on that one, since there is a glitch in size field) Also, I made in Thinly provisioned without any data protection. Create
Created
For this test I will also create Snapshots. Snapshots usage depend on the type of the workload you’ll be using on StoreVirtual 3200
StoreVirtual | Snapshots | Create Snapshot
You have to select existing Volume you previously created. In my case that is previously done TestVolume and a name for the Snapshot will be TestSnapshot. Create
As a last step, we need to present created storage to the Server. This is done through the StoreVirtual | Servers | Create Server
My storage is connected to the Server via FC card and optic cables, so it is pretty simple in my case.
Enter name and description for the Server and Add available initiator. In my case, initiator is FC card.
I added both initiators and will confirm my configuration with Create
Done
Now, we attached Server, but we need to assign Volumes (or Snapshots) to it.
Back to the StoreVirtual | Volumes | select Volume that you would like to attach (in my case TestVolume) click on Actions | Export to server or server cluster
Select server you attached | Export
Now if we check back on Servers screen, we can see that under Exported volumes and snapshots we now see one that we attached.
If we go to the Server itself, on the OneCommand Manager under LUN 1 there is 100GB space available.
Also in disk management we can see attached Volume waiting to be formatted.
That is it, we are done with the storage configuration on the StoreVirtual 3200. Simple and quick.