You wish to copy your PDFs or EPUB files to your reMarkable Paper Pro, but you don’t want to use cloud? There are options to do that, and we will explore them here.
reMarkable Paper Pro is designed around reMarkable desktop and mobile apps and cloud solution. There are options to transfer files to reMarkable Paper Pro locally. Solutions to transfer files to reMarkable are not always elegant and easy and soon you’ll see why.
What doesn’t work for file transfer on Paper Pro?
Connecting to PC and just copying files through file system
Well, for a start, you cannot just connect Paper Pro to your PC or Mac and transfer your documents by copy and paste. There are two reasons – First: it won’t show as a disk/device in File Explorer/Finder, and second one – well, just copying PDF or EPUB to some folder (maybe your home folder) just won’t work. Paper Pro will not show or recognized PDF or EPUB files copied to it just by using copy/paste through file system. Reason being – files need to be stored in specific place – /home/root/.local/share/remarkable/xochitl/ . On top of that, files need to have UUID generated instead of the name, need to have .metadata, .content and .thumbnail files generated. That is the only way Paper Pro will recognize PDF or EPUB copied to it through file system.
This is what PDF (or EPUB) file needs to be structured to recognize files you copy direct to it (copy/paste, scp…)
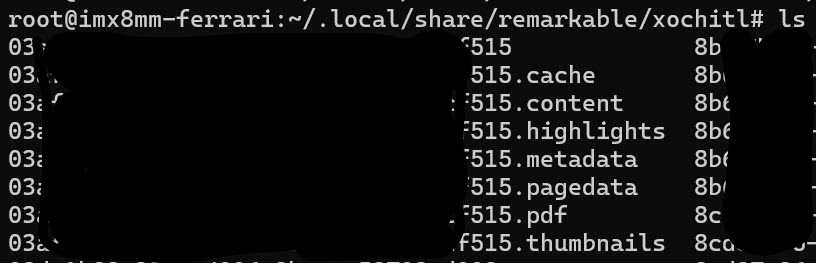
Connecting external USB drive, disk or MicroSD
Again, Paper Pro won’t recognize your USB drive, external disk, nor does it have MicroSD slot, so these methods for copying files won’t work. Again, by just copying files directly from external drive to your reMarkable you won’t achieve nothing because of the limitations mentioned above.
What are the methods for transferring files to reMarkabel Paper Pro? (up to 100MB in size)
Cloud
Not a topic here, but you can use remarkable cloud to upload files (up to 100MB) or integrate Google Drive, OneDrive or Dropbox with your device to transfer larger files.
Copy files via USB connection through web interface
Paper Pro offers option to copy files to it via web interface. It will also automatically do PDF or EPUB conversion and add to file UUID, metadata, thumbnail and all other bits that Paper Pro needs. You will need to connect Paper Pro to PC/Mac with supplied USB cable. After you connected Paper Pro, follow following procedure:
Go to Settings
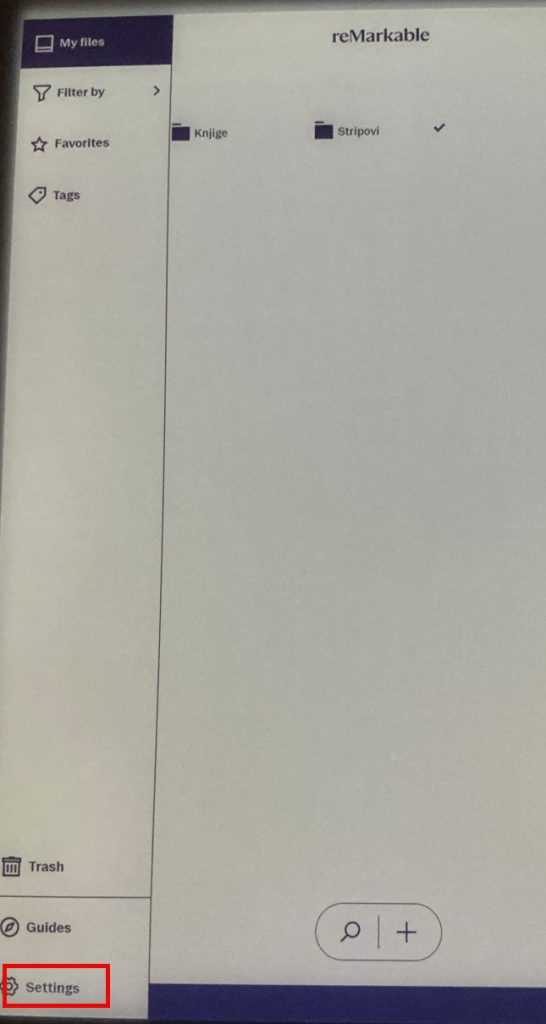
Click on Storage menu and toggle USB web interface to ON
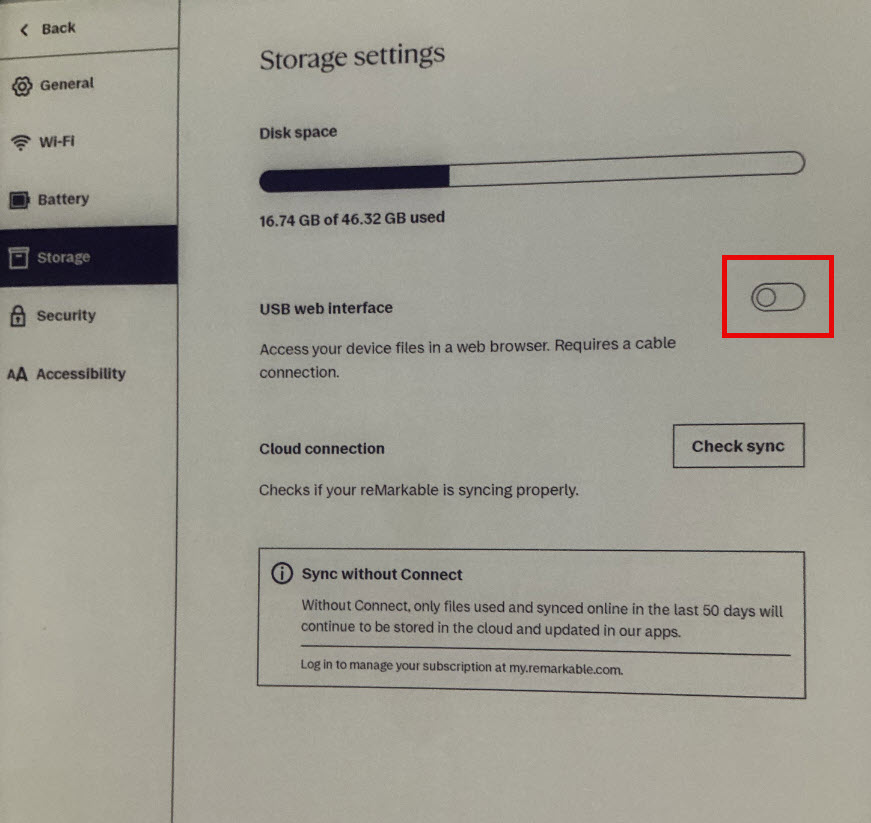
Now, in your browser enter http://10.11.99.1
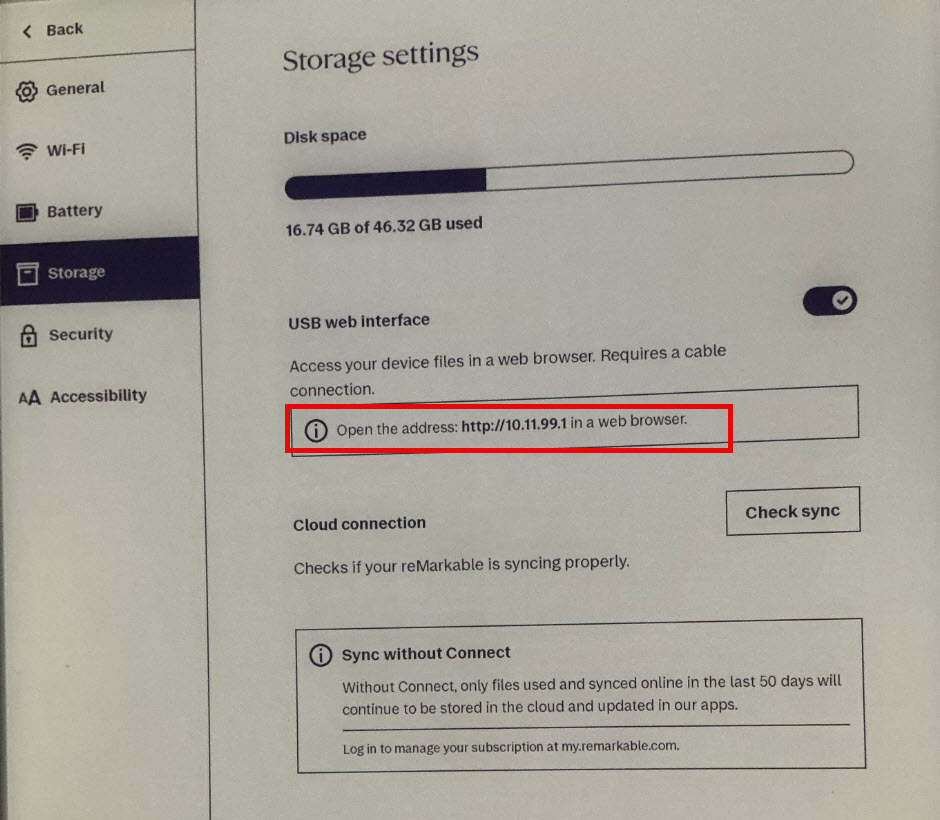
On your PC/Mac open web browser enter http://10.11.99.1 (make sure that you don’t go to https, that won’t work).
You should be greeted with following website. Press Import button in top right corner, to Import files to Paper Pro
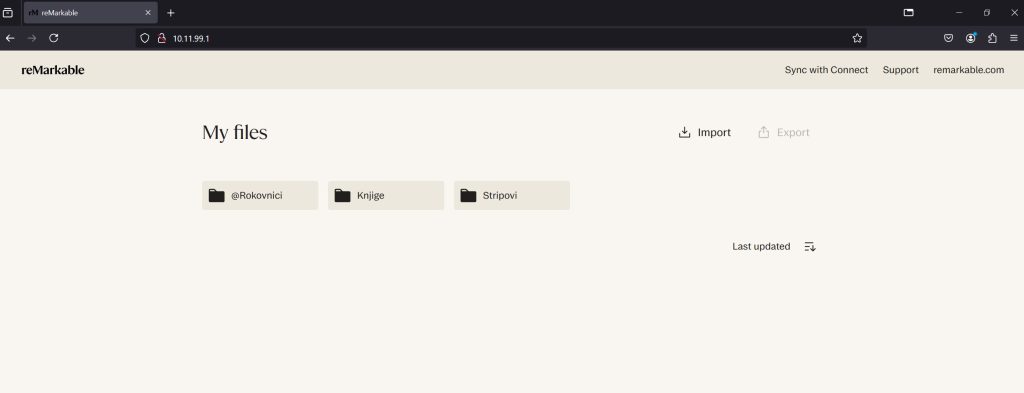
I will navigate to the folder where my PDF files are located, select one file, and press Open
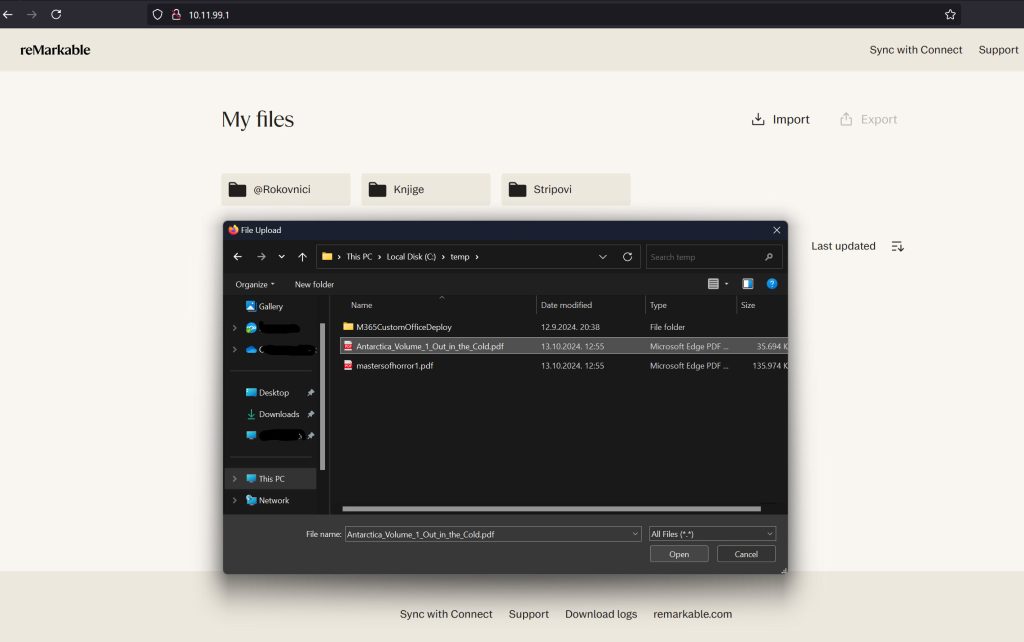
Paper Pro will start import
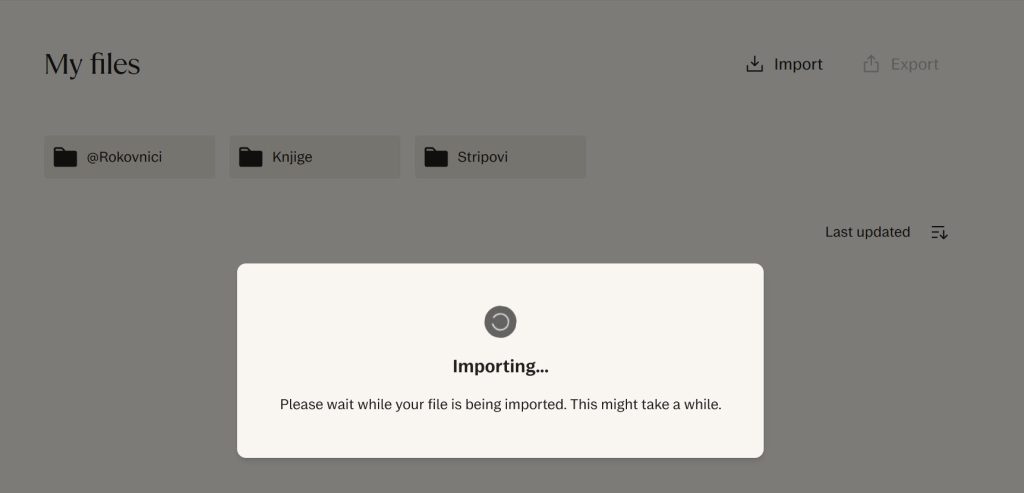
and you’ll soon see file imported and on your Paper Pro. It is done, and I can access uploaded comic in PDF. (by the way DriveThrucomics.com and Humble Bundle are resources for affordable and DRM free content).
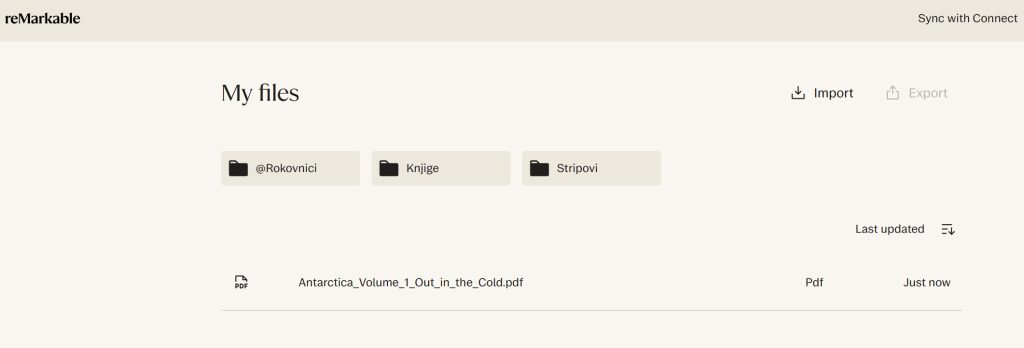
Ok, from the screenshot above, you’ll see that I have one more file, second one is 135MB large. Let’s try and upload that one to Paper Pro.
I immediately got following error “Something went wrong” There is a problem importing your file. Please refresh page and try again. If you are new to reMarkable you may lose hours to diagnose problem, because error is not that helpful. Truth is, you cannot upload file larger than 100MB through Web interface to Paper Pro.
Paper Pro has amazing eink screen and it is shame that it cannot read cbz or cbr files natively and that it has trouble accepting larger files.
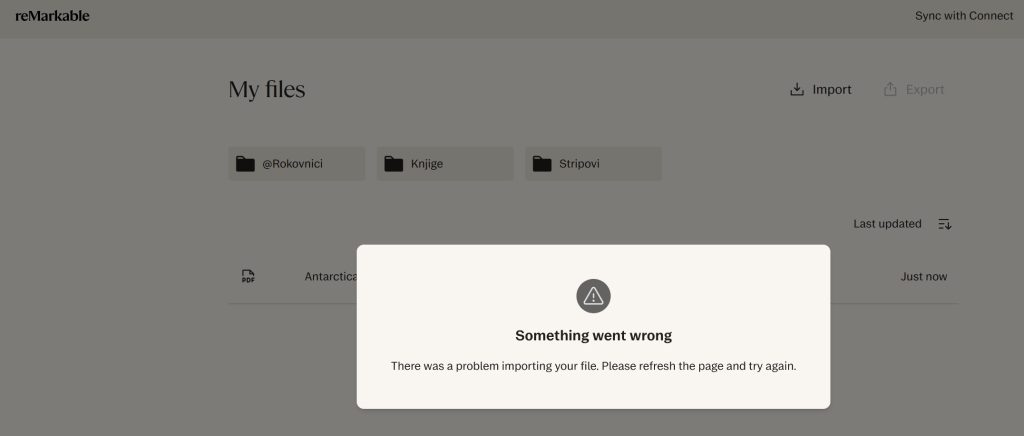
So, what can we do? Well, if we want to read this file, we have to find a way to get it to Paper Pro.
Copy files through SSH with script (files larger than 100MB)
Well, if you have files larger than 100MB, at this time (12.10.2024) you don’t have many options to add them to Paper Pro.
First, you’ll need to put your device into Developer Mode – I covered that here and then you’ll have to master SSH on Paper Pro – I wrote about that here . In order for this script to work, you’ll need to follow entire SSH guide I wrote, till the last sentence. Idea is that you can connect to it with “ssh remarkable” command.
For this to work, easiest way is to have WSL on Windows or MacOS (or Linux of course). I covered WSL part in my SSH tutorial, link is there on how to set it u.
Because Paper Pro needs UUID, metadata, content and thumbnail file (sidcused earlier in this guide) it just won’t be enough to copy PDF or EPUB file to Paper Pro. Paper Pro won’t recognize it. We need script that will generate UUID, metadata, contend and thumbnail for our document and then upload all that to appropriate folder in Paper Pro (/home/root/.local/share/remarkable/xochitl/). I know, pretty complicated for simple function.
I started to explore this topic and write my own script, and then I found pdf2remarkable.sh from Adrian Daerr on Github. I went through script, it is clean and work nice.
However, before I give you the link, disclaimer, you are doing this at your own. I went through script and script is clean and nice, it simply converts file and uploads it to the Paper Pro.
However, after I uploaded it to VirusTotal, it gave one positive response to malware. I believe it to be false positive, there is no detailed description of what is wrong with the file. In Code insights part, you can also see the description of the script – I found no suspicious code in it, and I believe that this one alert (from 63 vendors) is false positive. However, it is always possible that I’m missing something, so use this at your own risk.
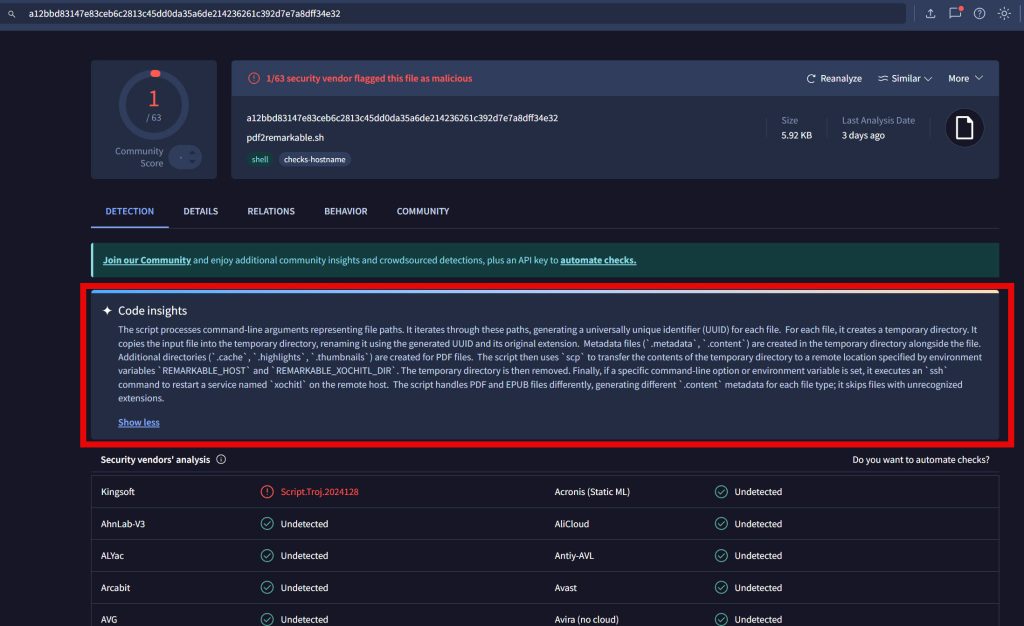
Script can be found here – https://github.com/adaerr/reMarkableScripts/blob/master/pdf2remarkable.sh
Again, use it at your own risk, or find other solution (or write one) that can take your PDF file, give it UUID, create all additional files (and metadata) and upload it to Paper Pro.
If you want to proceed, download the script, and place it in the same folder with the files you wish to upload.
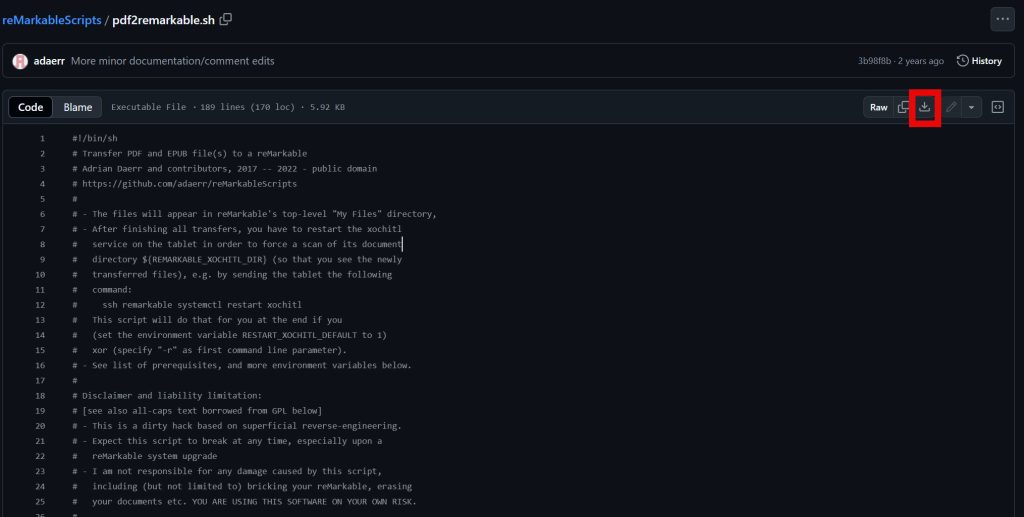
I uploaded script to my WSL portion in Windows and placed it into my home folder with the PDF I plan to upload (mastersofhorror1.pdf – which is 135MB in size).
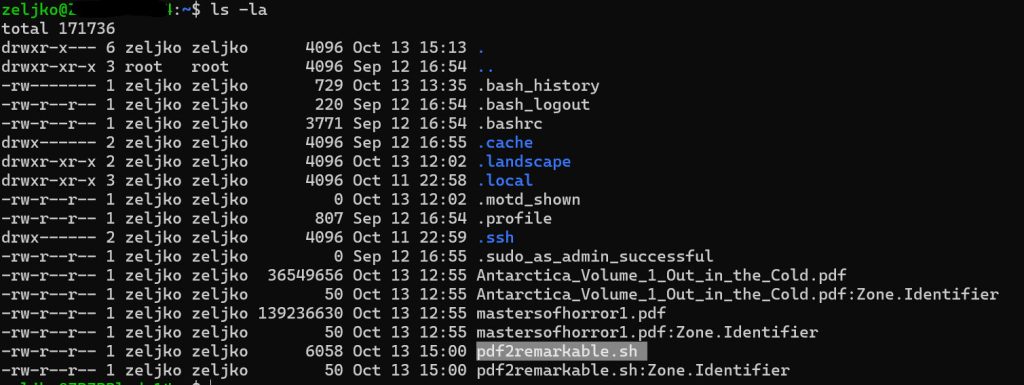
First, navigate to the folder that has your pdf2remarkable.sh script and PDF/EPUB files you wish to uplaod.
From the screen above we can see, that pdf2remarkable.sh does not have the right to execute, so we will add that to it by executing following command
chmod +x pdf2remarkable.sh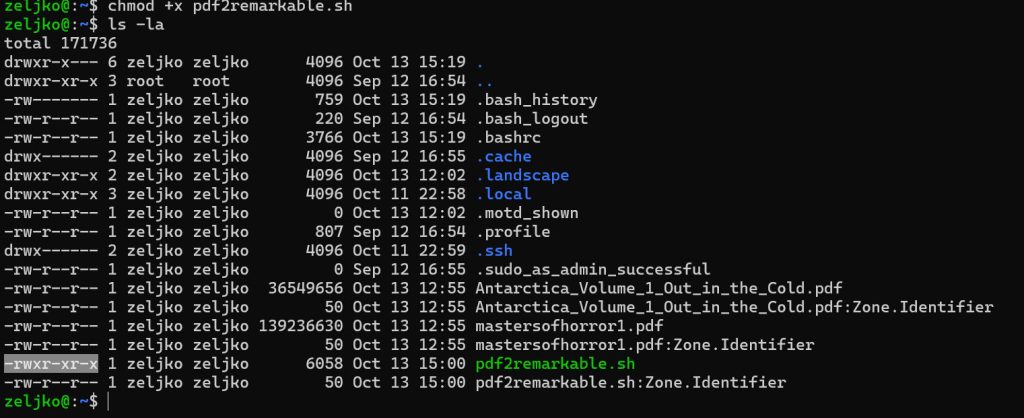
Now, let try and upload our large file, enter following command (replace nameofthefile.pdf with the name and extension of the file you wish to uplaod)
./pdf2remarkable.sh nameofthefile.pdfYou will need to restart Paper Pro after this command so that it refreshes files on it. Or you can add -r switch to the above command (./pdf2remarkable.sh -r nameofthefile.pdf) so that Paper Pro restarts xochitl service, or you can execute the command below to refresh files on your Paper Pro.
ssh remarkable systemctl restart xochitl
As you can see, both files are now visible on my Paper Pro
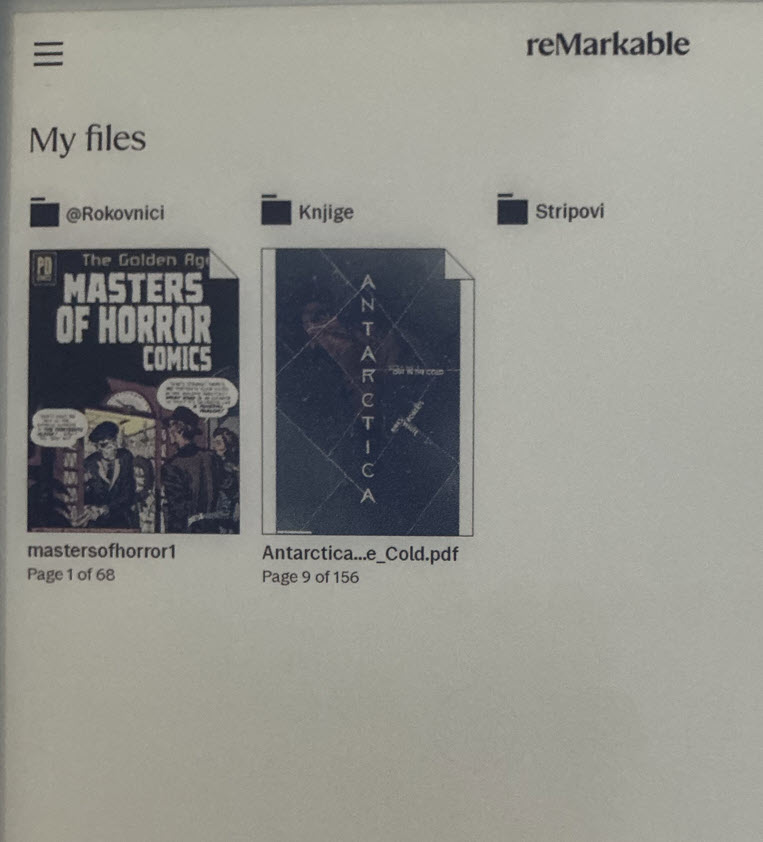
Few more tips for this command, if you are new to Linux
Files with spaces in name
You can also specify directory as a path to file you wish to upload, and in case filename has spaces in it, it will need “”, so command will look like this
./pdf2remarkable.sh "/Users/zeljko/ebooks/ebook name.pdf"Adding multiple files
If you have a lot of files, there are different methods with which this can be done. However, how I do it is like this:
I copy all pdfs or epubs into one directory, then in terminal I enter following
ls /directoy/where/your/pdfepubs/are > pdfepublist.txt
This will list all files in that directory to txt file. Open txt, add “” if filenames have spaces in them, and will be needed if filenames have spaces like “epub book i love.epub”
and then put command in dir where the files are, copy all the names from txt file, and start command as follows (replace dokument 1, dokument 2 with your filenames…):
./pdf2remarkable.sh "dokument 1.pdf" "dokument 2.pdf" "dokument 3.epub"Wait until the script finishes and reboot the remarkable to see your files.
Conclusion
That is it, you now know how to copy files to Paper Pro and have to add huge files to Paper Pro. It is a bit complicate for simple procedure, but it is, what it is. In time, I believe there will be many community developed tools, that will make this easier, but so far, this is the best way of copying files without cloud to your Paper Pro.
reMarkable Paper Pro guides
Remarkable Paper Pro – how to enable Developer Mode
How to connect to reMarkable Paper Pro via SSH
How to transfer files to reMarkable Paper Pro (without cloud)
How to backup (and restore) files on reMarkable Paper Pro (without cloud)
How to change is sleeping screen on reMarkable Paper Pro