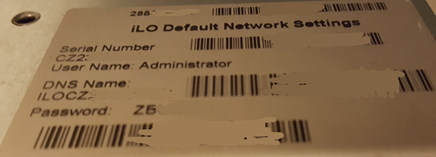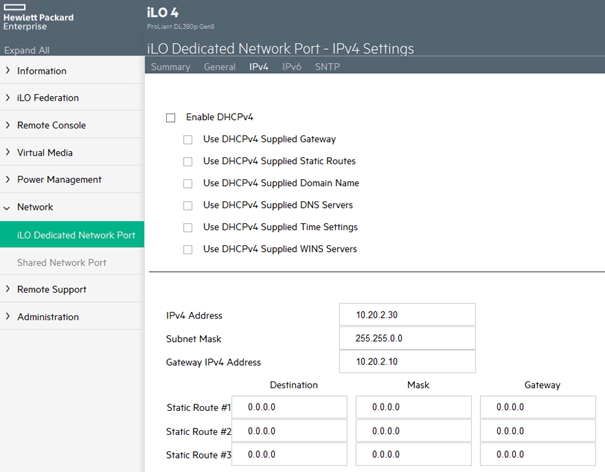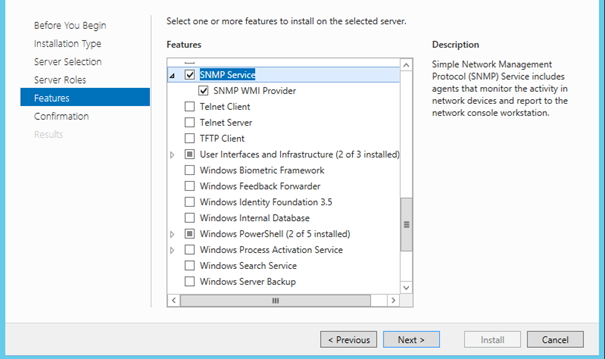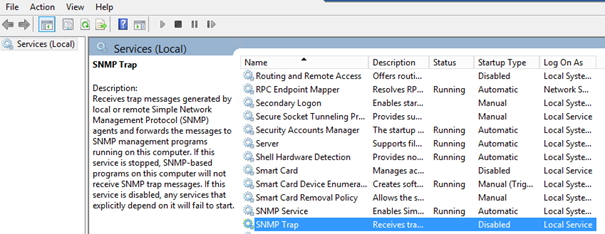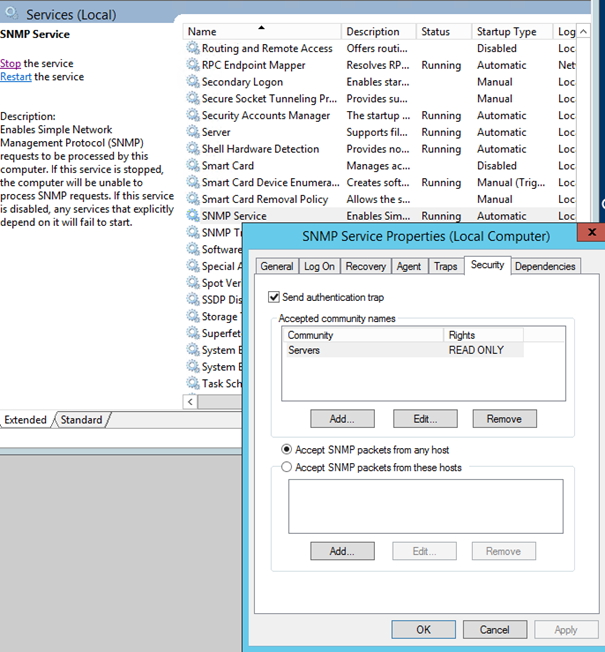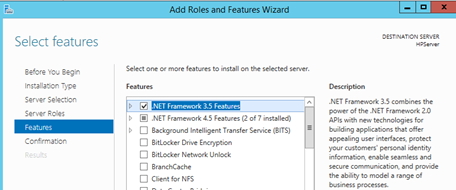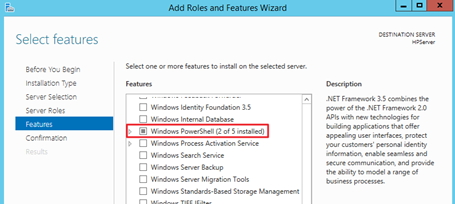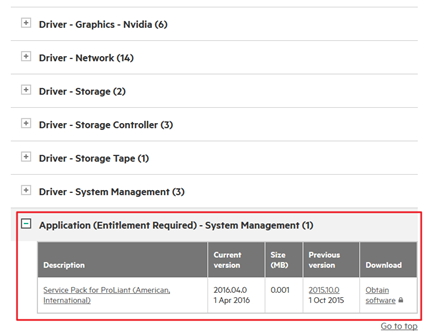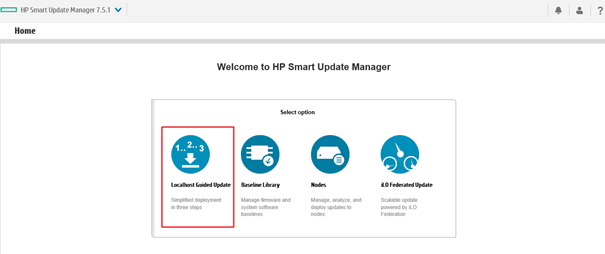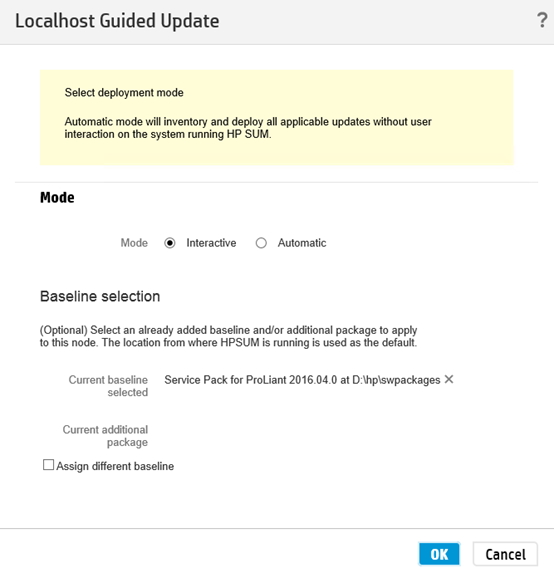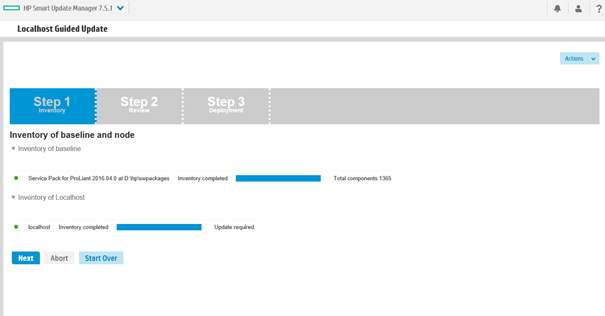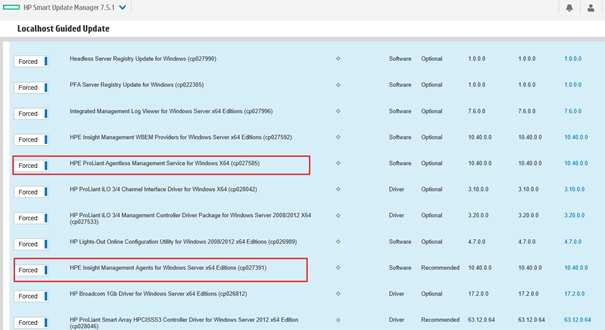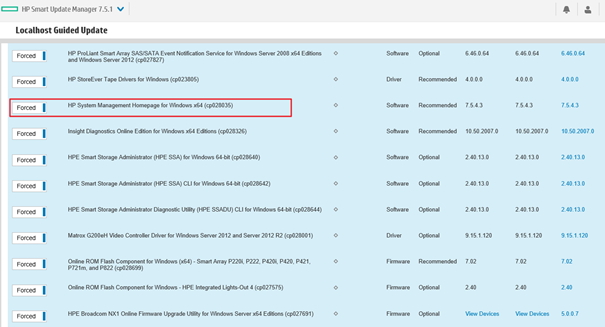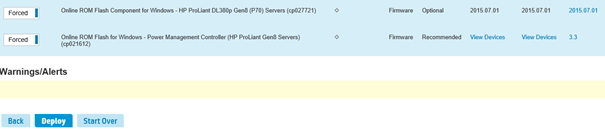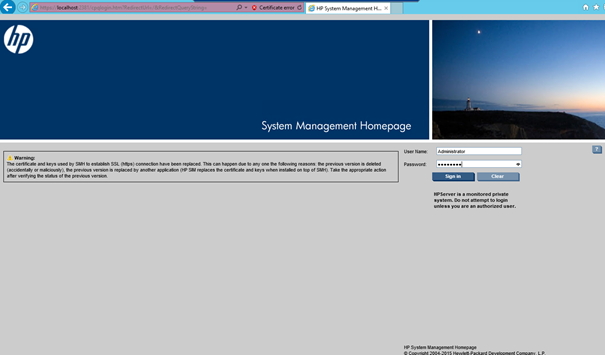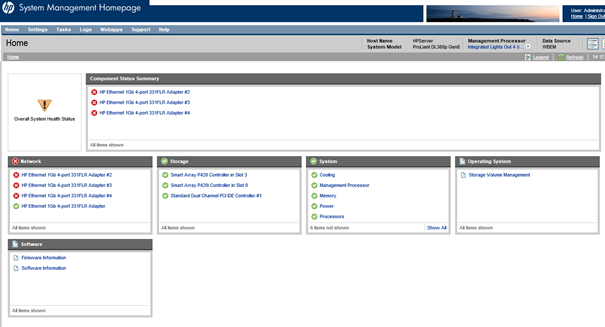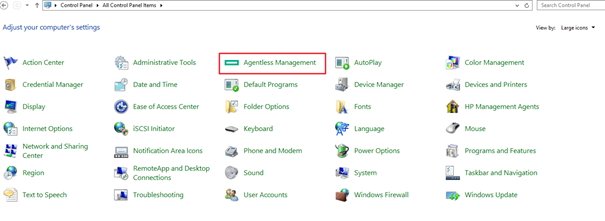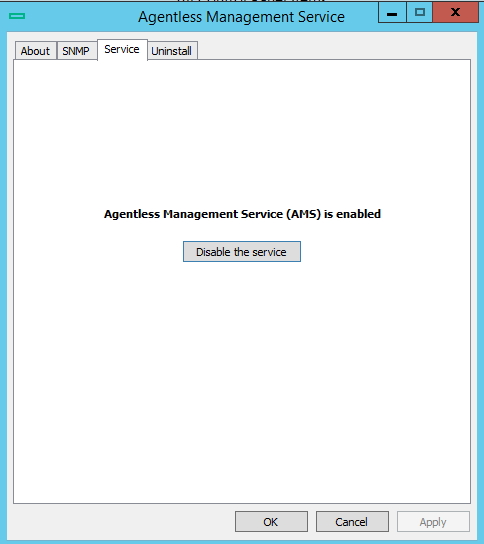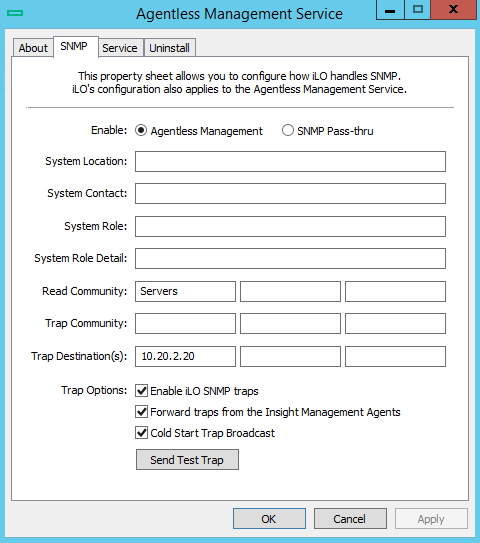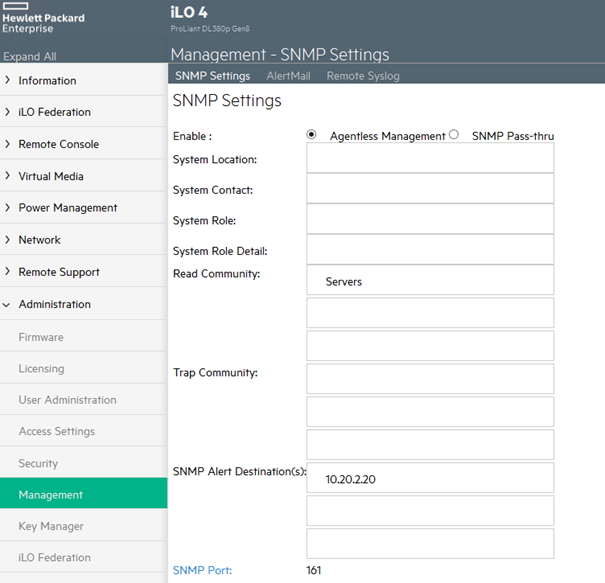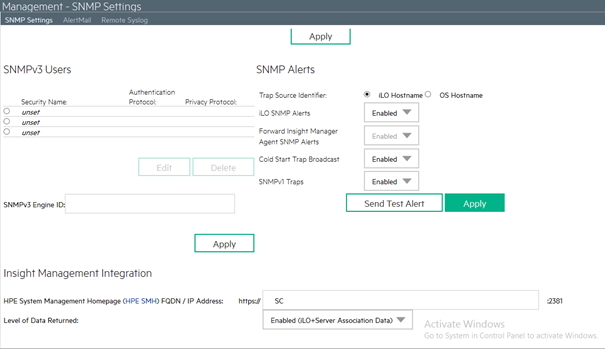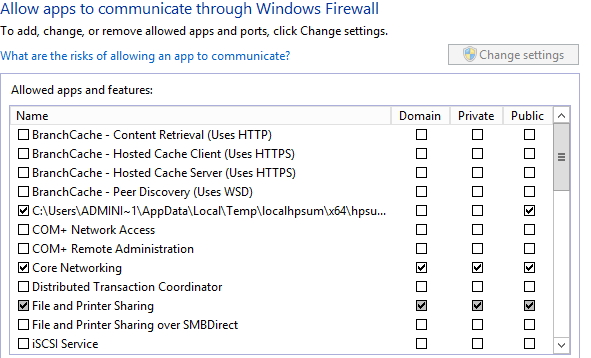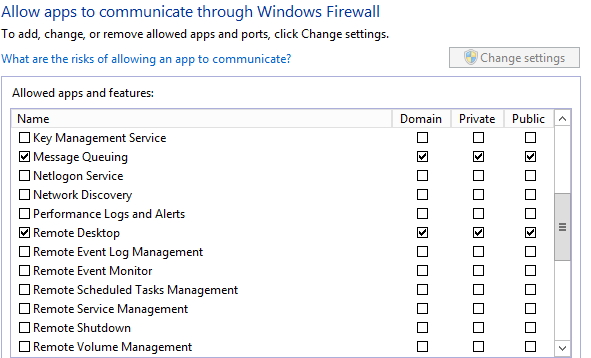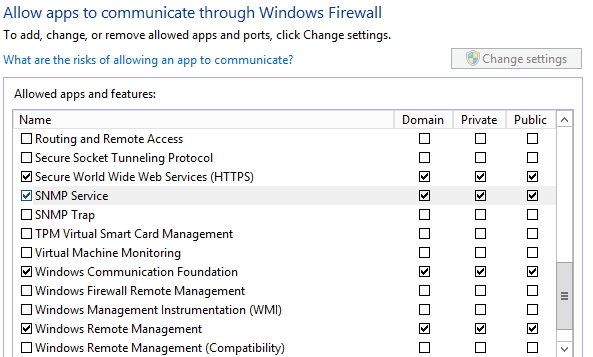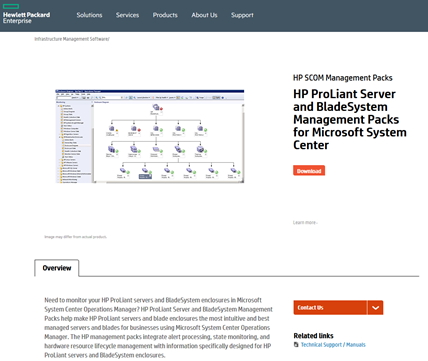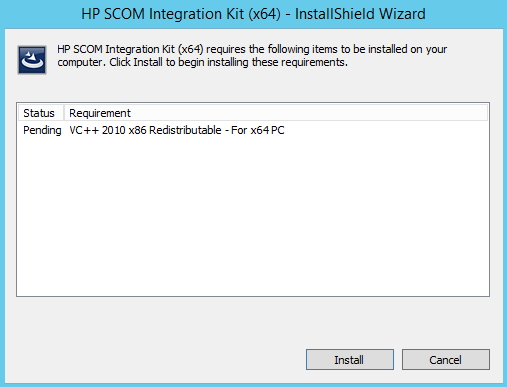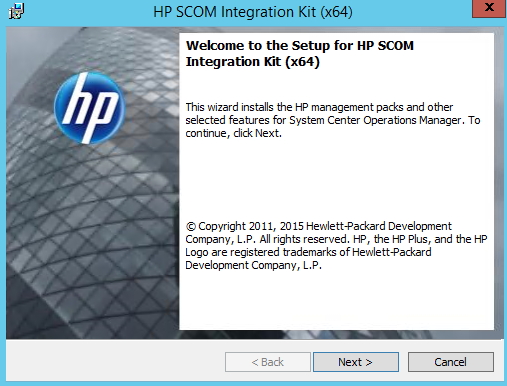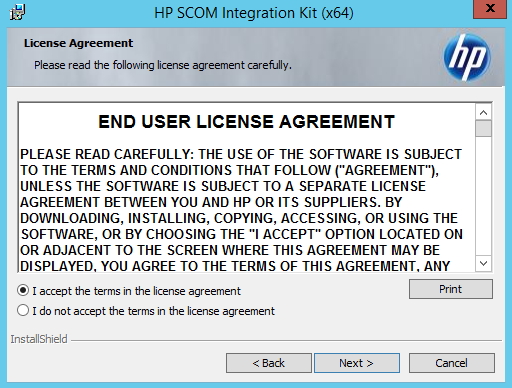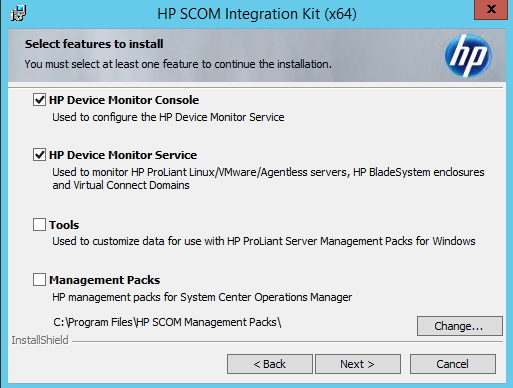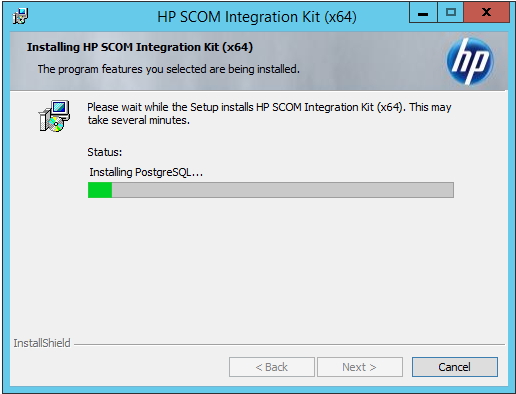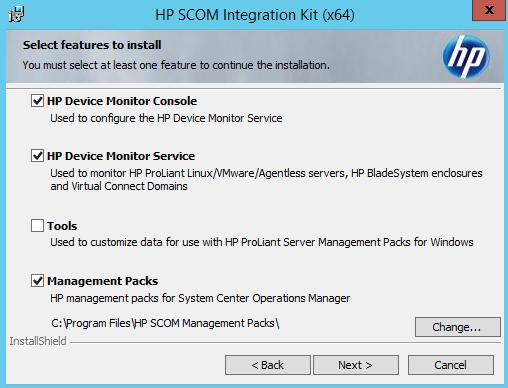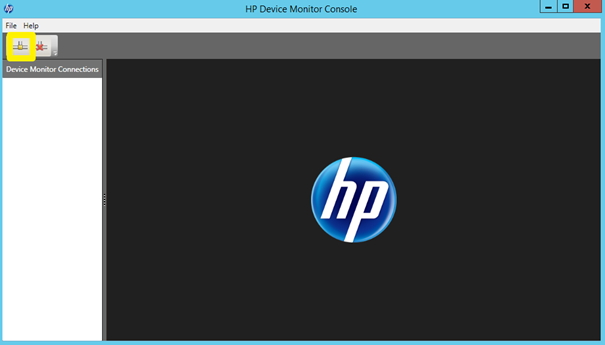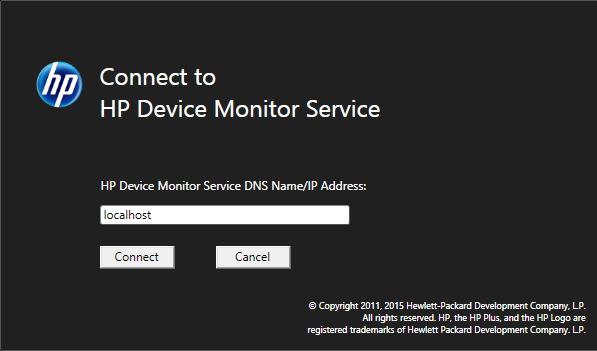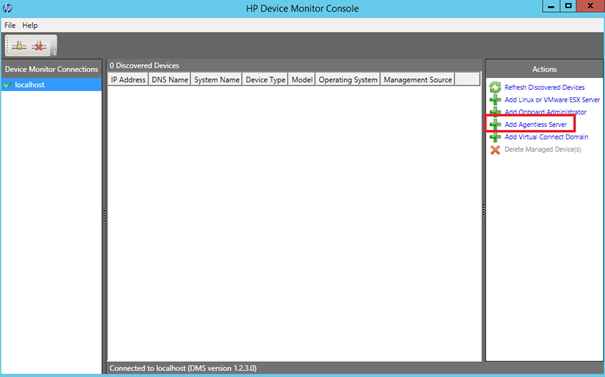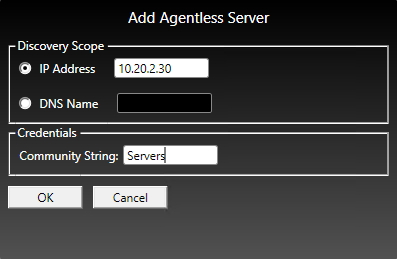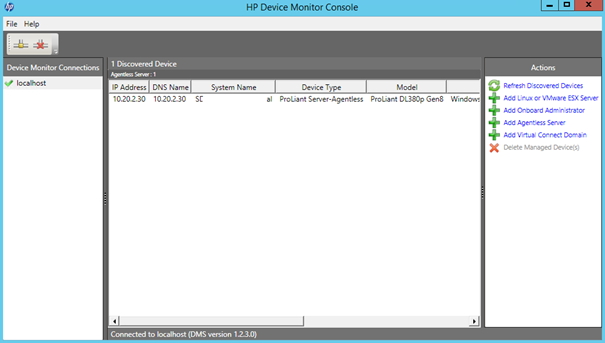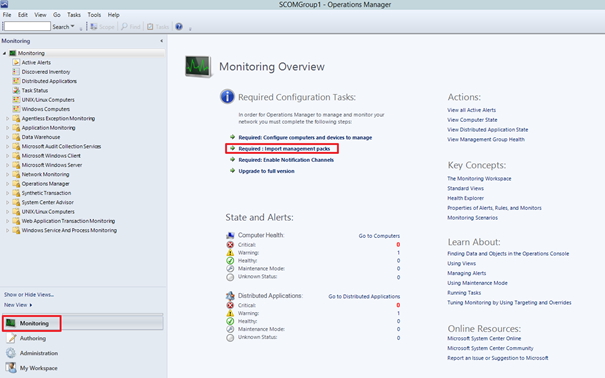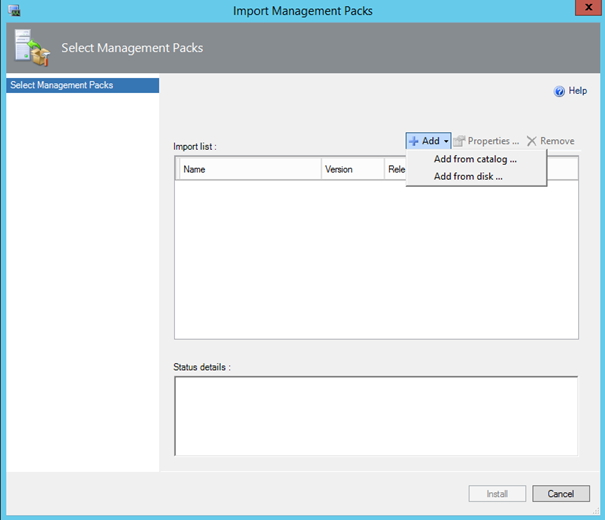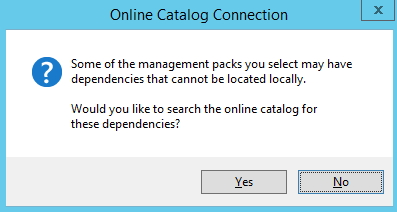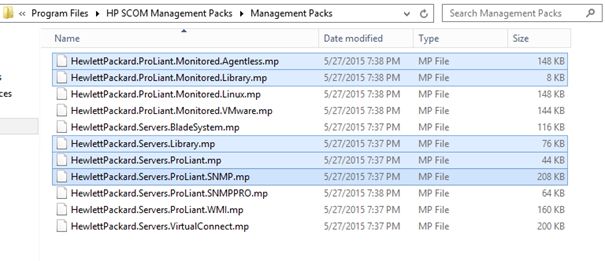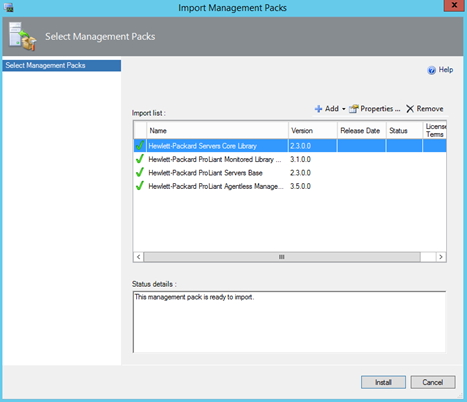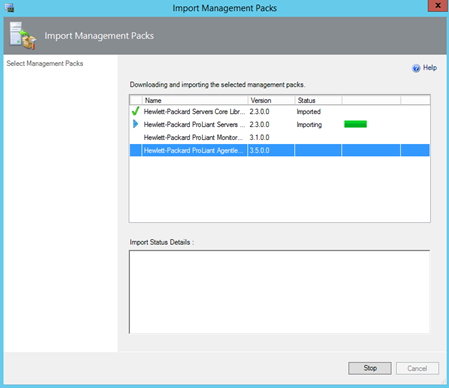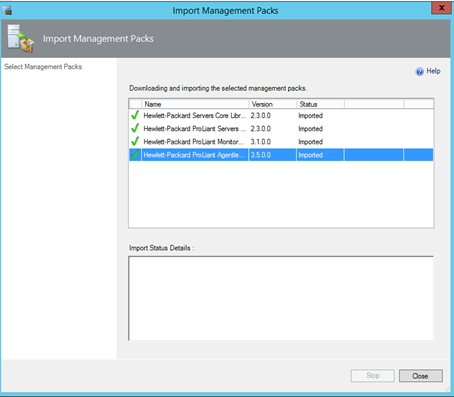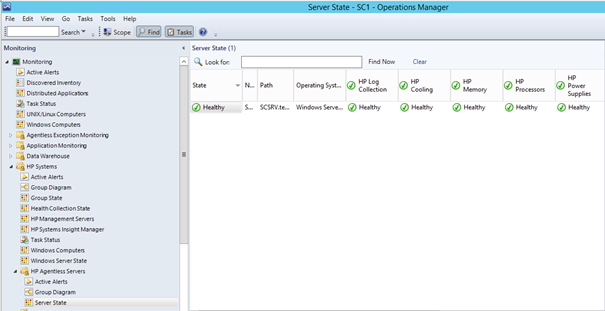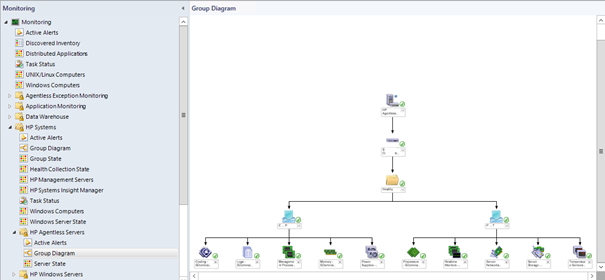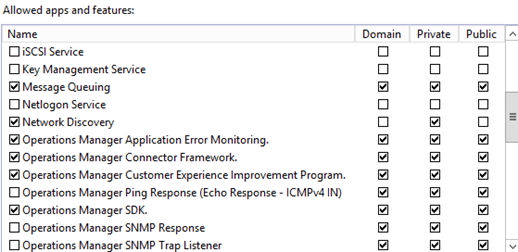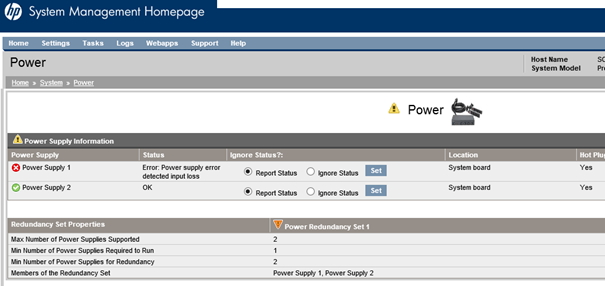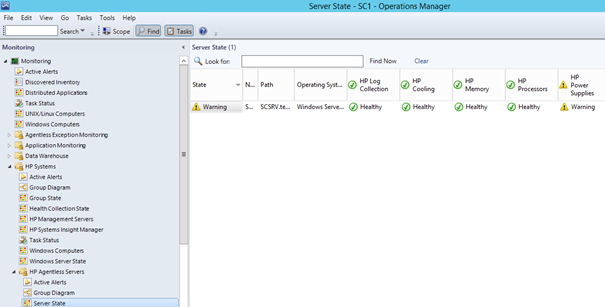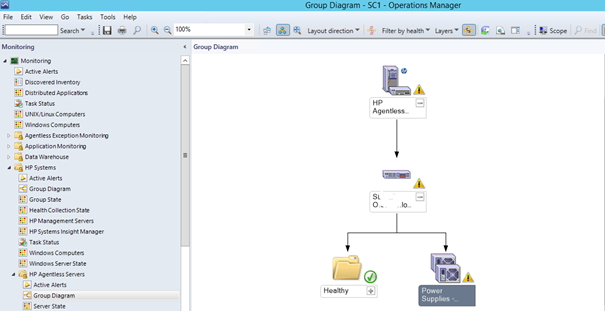This LAB will be covering installation and configuration of HP Proliant G8/G9 agentless monitoring with System Center Operations Manager (SCOM) 2012 R2.
I already covered installation of SCOM here – https://www.informaticar.net/?p=2360
In this LAB, I`ll be covering installation of HP components for SCOM and configuration in both SCOM and on HP Proliant Server I want to monitor.
I assume that you already finished installation of SCOM server, if not, check out tutorial here – https://www.informaticar.net/?p=2360
For this LAB you`ll need domain setup. Windows Server 2012 R2 STD and HP Proliant DL380p G8 is used in this LAB.
For this LAB you`ll need to download following components:
Service Pack for Proliant – I don`t have a link for this since it is under Drivers list for your HP Proliant server model. Your server has to be under warranty in order to download this. This is highly recommended installation since it will install all the latest firmwares, drivers and software needed for your HP server and for this LAB.
HPE OneView for Microsoft System Center – we just need a SCOM package from this whole installation. According to my HP representative you need to buy HP One View even if you install just a package from it. Internet says other way – We already have these licenses, and I`m really not sure about this matter.
http://www8.hp.com/us/en/products/server-software/product-detail.html?oid=5390822#!tab=features
Following part of the LAB is done on your HP Proliant server that you want to monitor (I will specify when configuration part starts on SCOM Management)
Prerequisites configuration for HP server you want to monitor:
iLO configuration
If you haven`t yet – you`ll need to configure ILO – default settings are usually somewhere on your server. You`ll access it by DNS name – usually it gets assign DHCP address once you connect it. Also change username and password after first access (through web browser)
You`ll need to add static IP address to your iLO Management. iLO has dedicated network port in the rear of your server – you`ll need to connect it to your swtich
You`ll setup network settings under – Network |iLO Dedicated Network Port |IPv4 tab
Disable DHCP and enter IP settings which will be visible to your domain and SCOM Management server
SNMP
Server Manager |Manage | Add Roles and Features | Features |SNMP Service
You`ll need it if you want everything installed from Service Pack for Proliant – it will also enable you to successfully finish this LAB and setup everything properly.
After SNMP Service installation, you`ll need to go to Control Panel |Administrative Tools | Services and stop (and disable) SNMP Trap Service
After that – Control Panel |Administrative Tools | Services |SNMP Service – right click – Properties | Security tab
Make sure you check “Send authentication trap” and Add “Community Name” – I entered “Servers” (choose whatever you like for the name) for this LAB and chose READ ONLY rights. I also selected “Accept SNMP packets from any host”.
That’s it for SNMP setup in Windows Server.
.Net Framework 3.5 (All)
Server Manager |Manage | Add Roles and Features | Features |.Net Framework 3.5
In case this won`t install .Net Framework there is workaround for installation here – https://www.informaticar.net/?p=1551
Server Manager |Manage | Add Roles and Features | Features | Windows PowerShell
Service Pack for Proliant
It is always good to have your server up to date and with all software from manufacturer on it – HP Service Pack for Proliant is really elegant way to install everything you need on your server. You`ll find package under support page for your HP Proliant. You need valid warranty for your server in order to download it.
After you downloaded it – mount it and start it
Select Localhost Guided Update
Interactive | OK
Wizard will detect Inventory of Baseline and Localhost |Next
I already did upgrade, so my next screen looks different.
You basically want all what’s offered on the screen, because all of the info and updates are very useful.
What is definitely needed in this case is:
HPE Proliant Agentless Management Service, HPE Insight Management Agents for Windows, HP System Management Homepage for Windows…
When your done with selection (!!!your server will need to reboot) click on Deploy
Once all is done on your desktop should be HP System Management Homepage icon
Your local account should work for Sign in
If all is installed well from Service Pack for Proliant your homescreen should be populated with hardware components from your server (NIC, Storage, Memory, CPU, cooling…)
Since this is empty server for testing purposes most of the network cards on it are unplugged.
Next is Control Panel – there should be – Agentless Management icon
Under Service tab you should have “Agentless Management Service (AMS) is enabled” message
Under SNMP tab |Agentless Management should be enabled
Under Read Community you should enter a value – for the purpose of this LAB I just entered “Servers”
Trap Community – should be empty
Trap Destination – Enter IP address of SCOM server. Very important detail
All three options under “Trap Options” should be selected.
Before we are finished with SNMP settings, let’s just check SNMP settings on iLO – log on onto your iLO interface on server – choose Administration menu |Management | in the right portion of the screen SNMP settings will be opened. Make sure the settings are the same as in Control Panel |Agentless Management (they should be same)
That`s it for the server we want to monitor.
In my case, there were no modifications (from my side) in Firewall setup, SNMP did firewall setup for itself during installation of the SNMP feature.
Our next step will be HPE One View for System Center
HPE OneView for Microsoft System Center
As I already mentioned, we don`t need whole One View installation, we just need a package from it.
There is HP SCOM Management Packs download link on HPE, but it does not work at the time I`m testing this. So HPE OneView is an option.
Download it here – http://www8.hp.com/us/en/products/server-software/product-detail.html?oid=5390822#!tab=features
We`ll need hpsomkit-x64-3.2.1 extracted from the downloaded zip – after extracting double click on the file
Next
I accept… |Next
On the HP Proliant server that we want to monitor we need two things – HP Device Monitor Console and HP Device Monitor Service |Next
Install
SCOM – Management Server
Now, after we installed and configured everything we need on the HP Proliant server that we want to monitor, next stop in SCOM server on which Management software is installed and from which we`ll be monitoring HP Proliant server
First step is installing HP SCOM Integration kit (see text above this under HPE OneView)
One exception from the above installation is that we`ll be installing HP Device Monitor Console, HP Device Monitor Service and Management Packs – remember installation location of the Management Packs!!
!!NOTE: ON SCOM MANAGEMENT SERVER YOU DON’T NEED SNMP SERVICE INSTALLED!!
After installation is done – you`ll need to find HP Device Monitor Console app and start it | Click on the button selected in yellow
Enter “localhost” and click Connect
After successful login choose “Add Agentless Server”
Now all previous steps that we done come into play.
Under Discovery Scope |IP Address – you`ll enter IP address that you assigned to your iLO Management (described at the start of this tutorial)
Under Credentials |Community String – you`ll enter value you set up in Control Panel | Agentless Management | SNMP tab (described at the start of this tutorial)
OK
If you done everything correctly your HP Proliant server should now be discovered and visible on your SCOM server.
If this is done properly and you see your server then you can advance to next step
SCOM CONSOLE
Find and open System Center Operations Console
Under Monitoring (left bottom menu) | choose Required: Import management packs (right screen)
During HP SCOM Integration kit install on SCOM Management server I noted that you need to remember path where you extracted Management packs – we need them now.
Add |Add from disk
Yes (or No if you don’t want to connect online and check)
Location of my HP Proliant Management Packs is c:\Program Files\ HP SCOM Management Packs\Management Packs
You`ll have to choose following:
HewlettPackard.Servers.Library.mp
HewlettPackard.Servers.Proliant.mp
HewlettPackard.Proliant.Monitored.Library.mp
HewlettPackard.Proliant.Monitored.Agentless.mp
HewlettPackard.Servers.Proliant.SNMP.mp
Open
Now your screen looks like this (Server.Proliant.SNMP package is not on the screenshot, it is my mistake – it should be selected and installed)
Install
After everything is imported – Close
Now – from Monitoring screen under HP Agentless Servers menu choose Server State (I had to wait a few minutes – 15 to be precise – for refreshed status)
Under Group Diagram you can see – well – Diagram of your server
That`s it. We are now monitoring hardware health of HP Proliant server.
In my case there were no modifications (from my side) in Firewall setup, Operations Manager did firewall setup for itself during installation.
But, does it work?
I had quite a few problems with SCOM configuration, SNMP/Agentless warning/error communication would not go through despite me following all possible sources on this matter on the internet.
So, let’s test this setup.
For test, I unplugged one of the power supplies from my HP Proliant server.
HP System Management | Home | from System windows choose Power | Power Supply 1 has an error, in this case – good
After 15 minutes, I got an error in SCOM under Monitoring | HP systems | HP Agentless Servers |Server State
It is also visible under Group Diagram
Success. I tested with various components for few working days – everything worked. I`m able to get warning/error state and restore back to normal mode.
Although it took every time 15 minutes (few minutes more or less) to switch back to new state of the component.
Conclusion:
I have been reading a lot about SCOM and HP, and haven`t found cookbook that works for me. Scenario described above works in my case. If you have any other suggestions on this topic feel free to contact me.