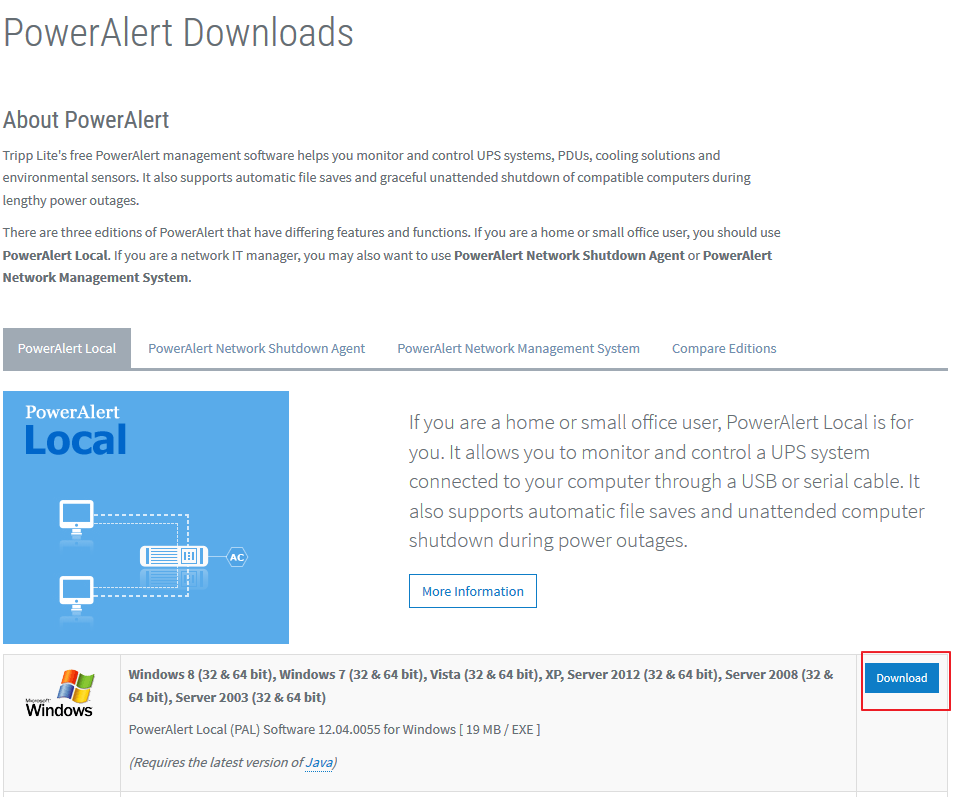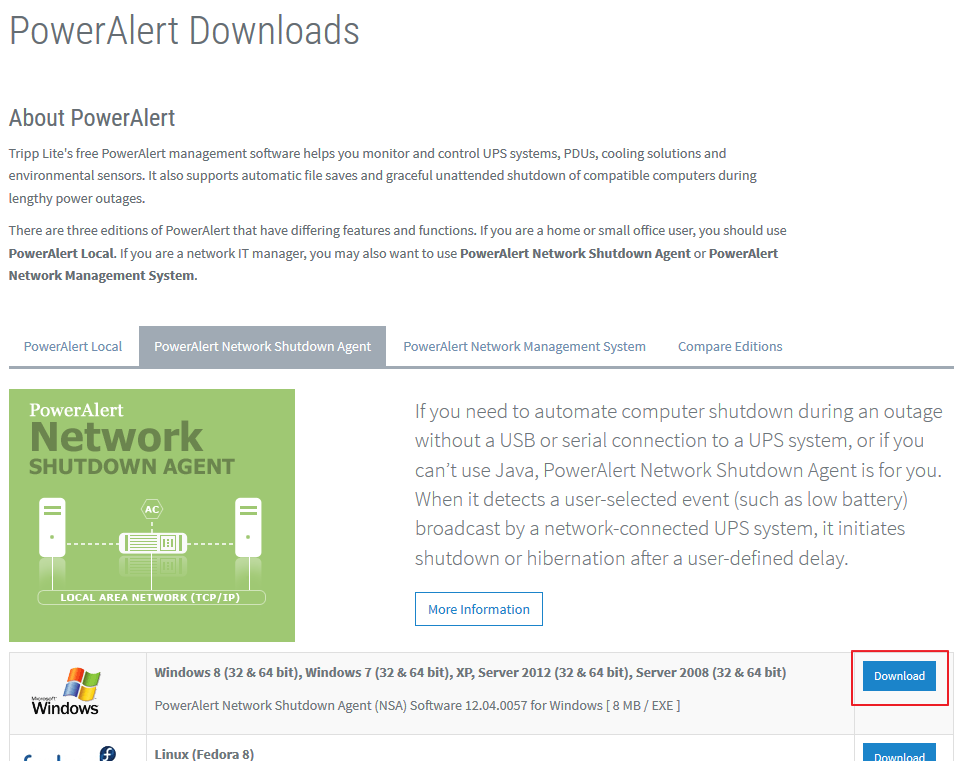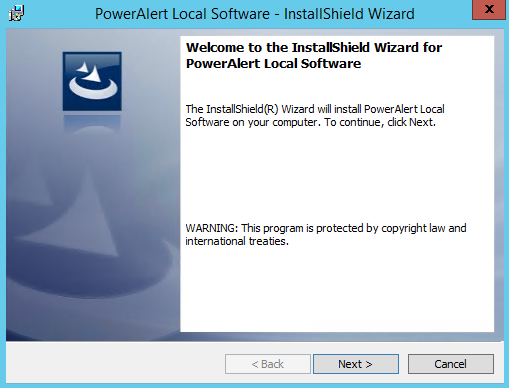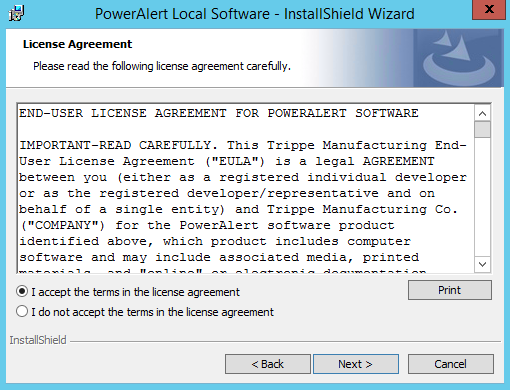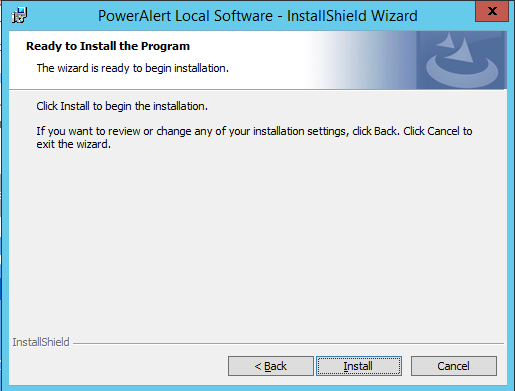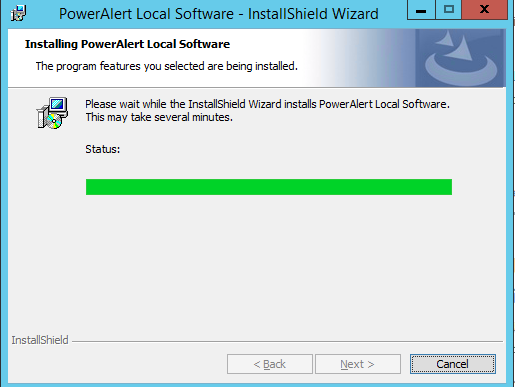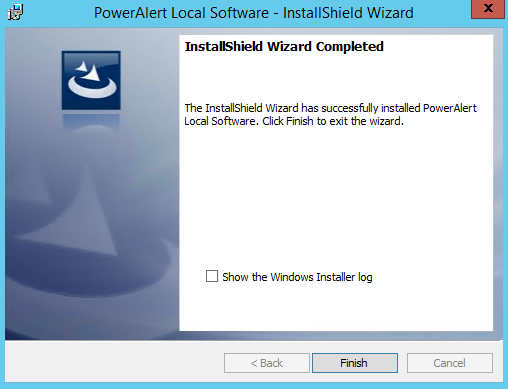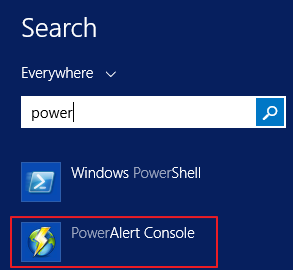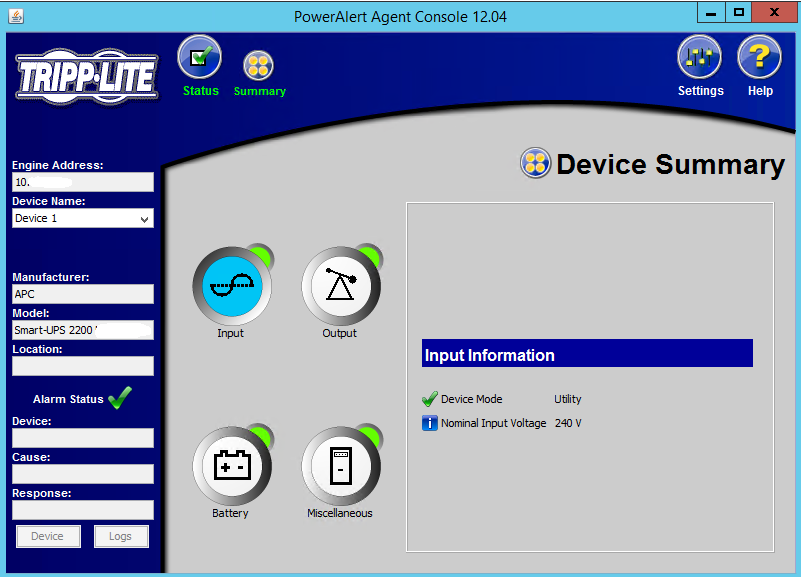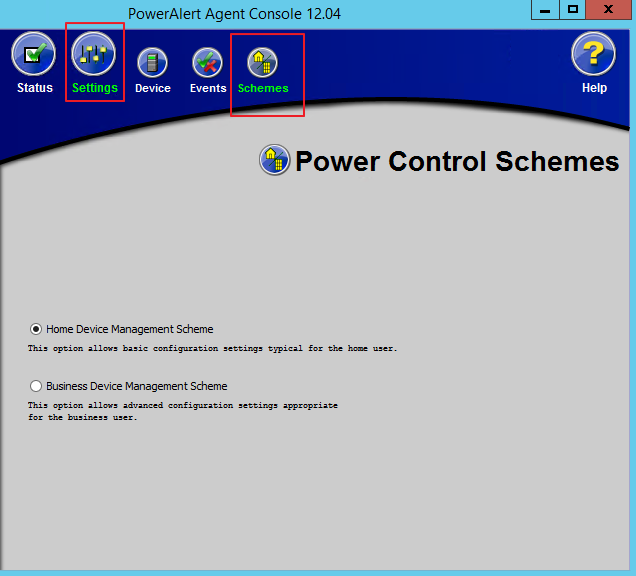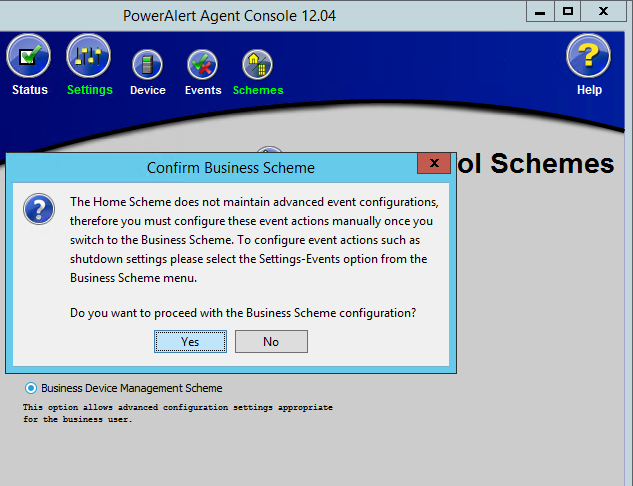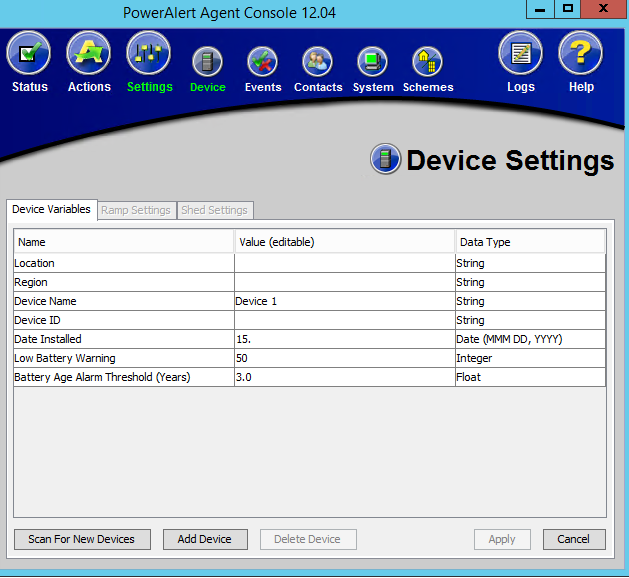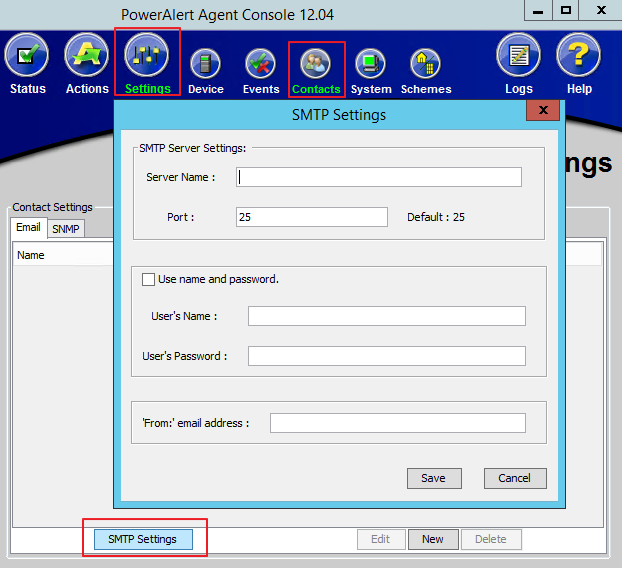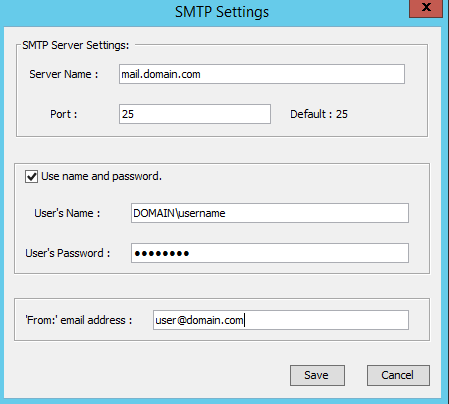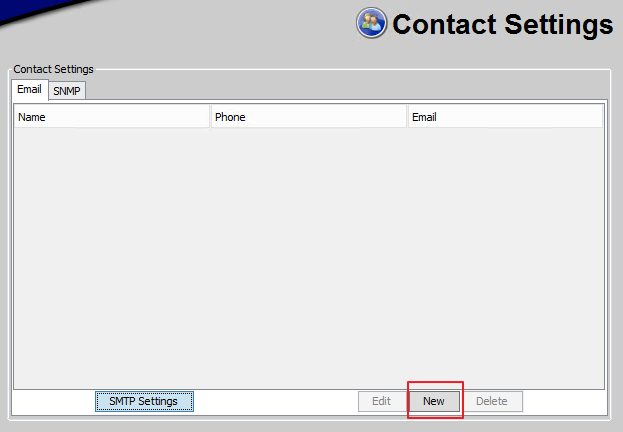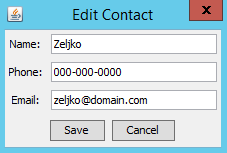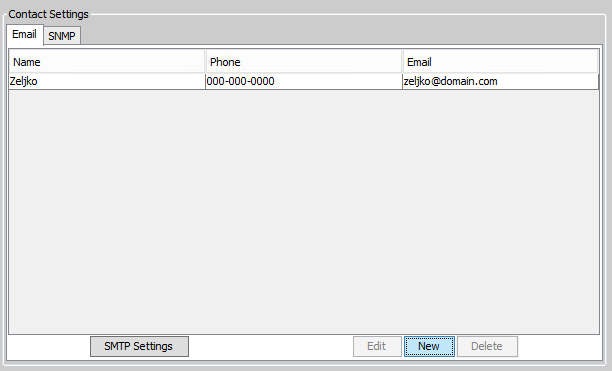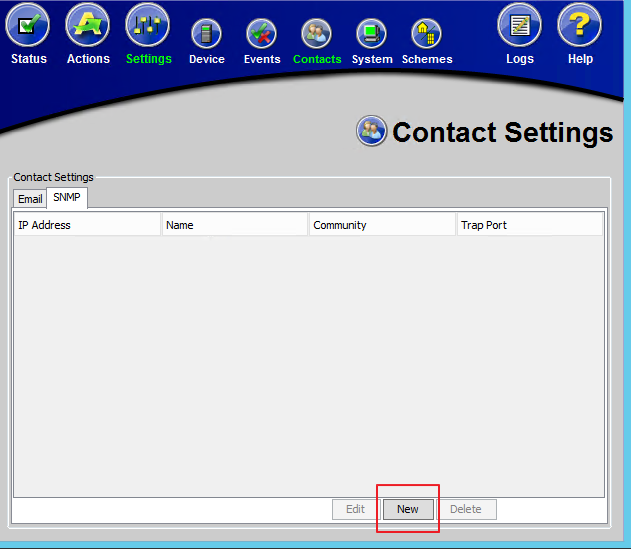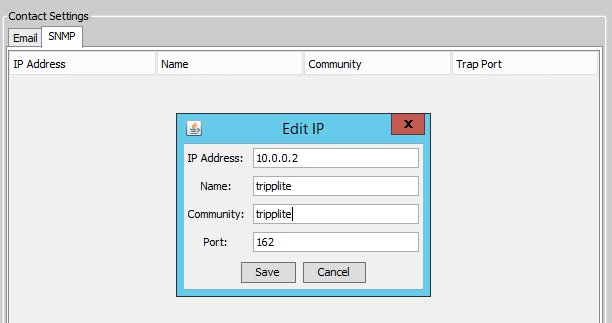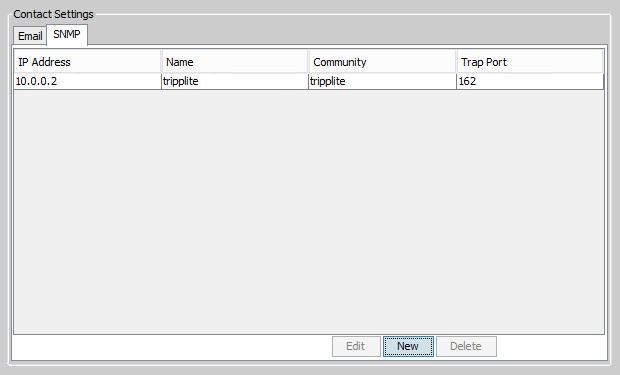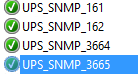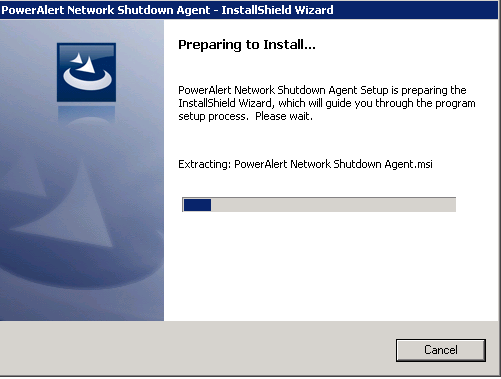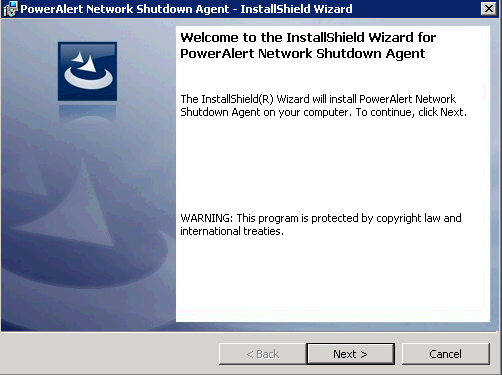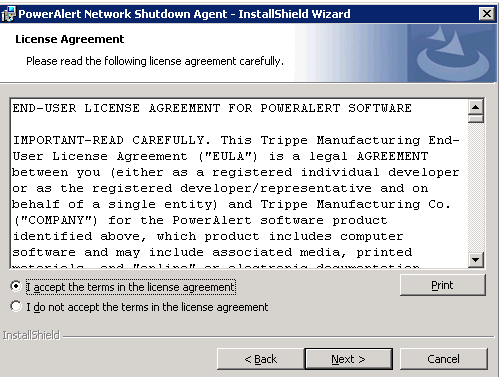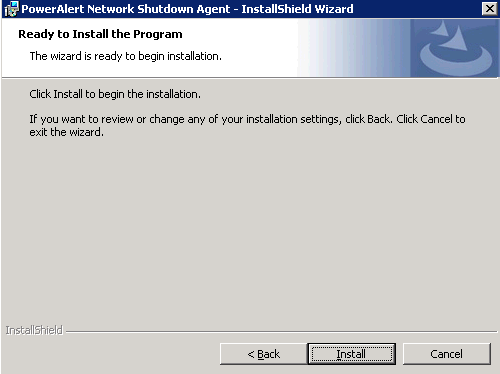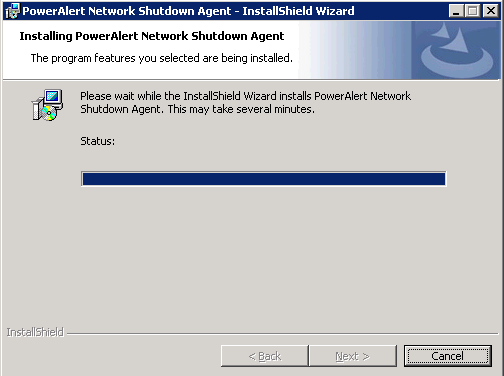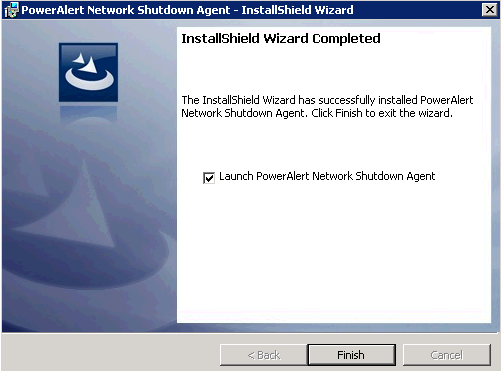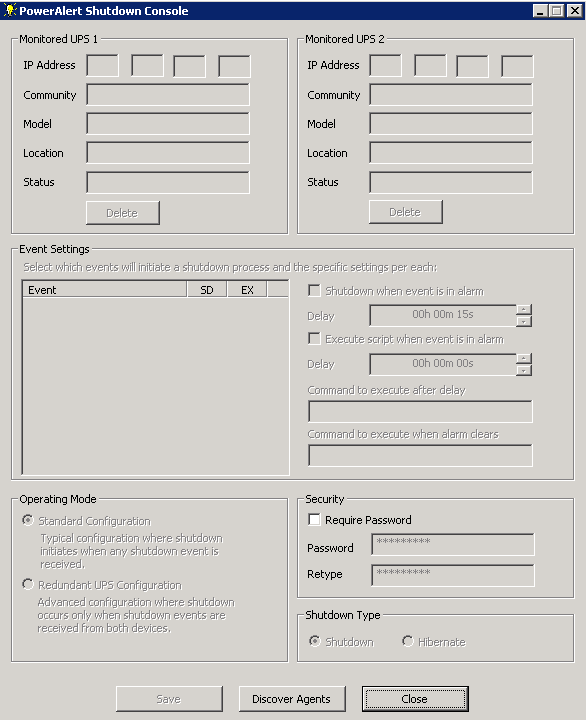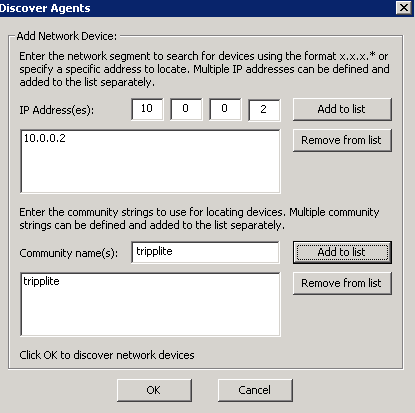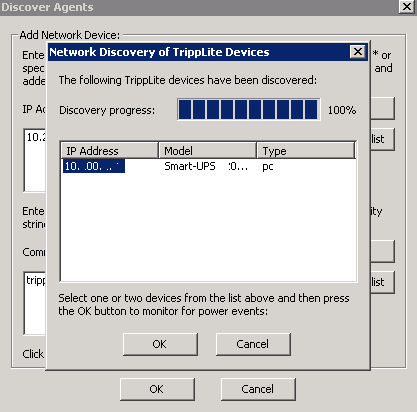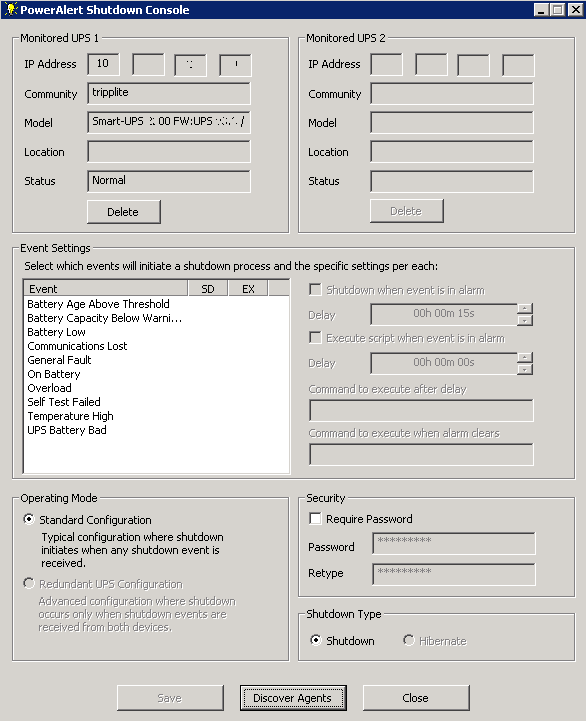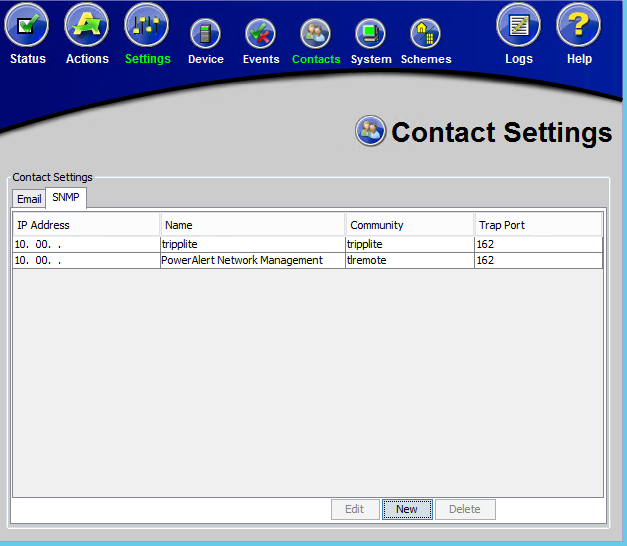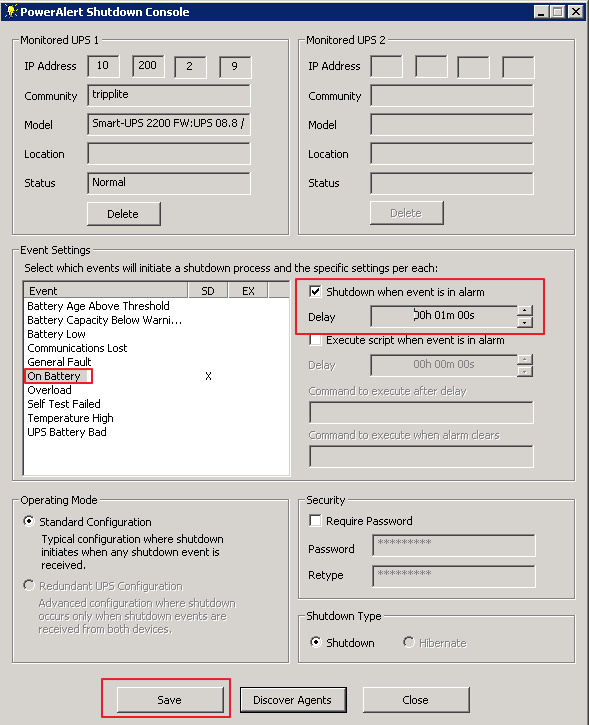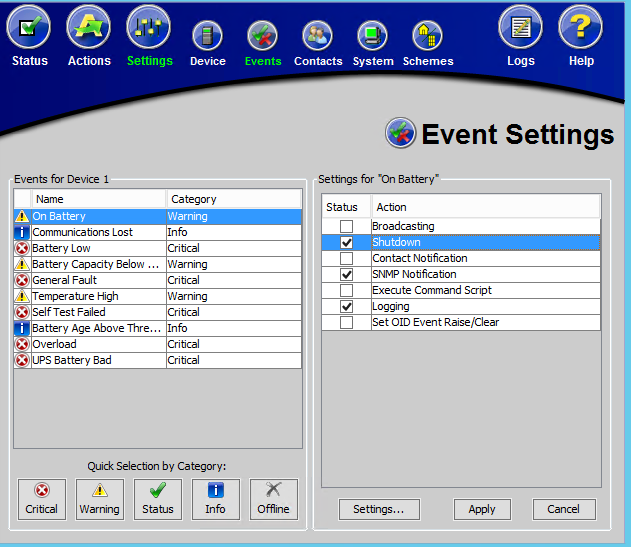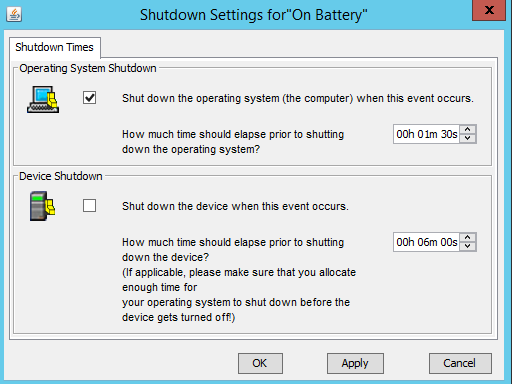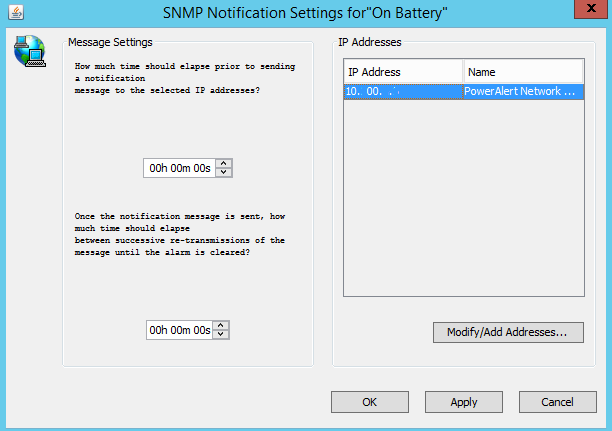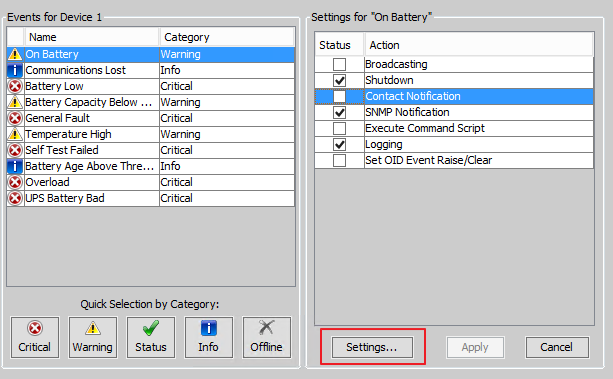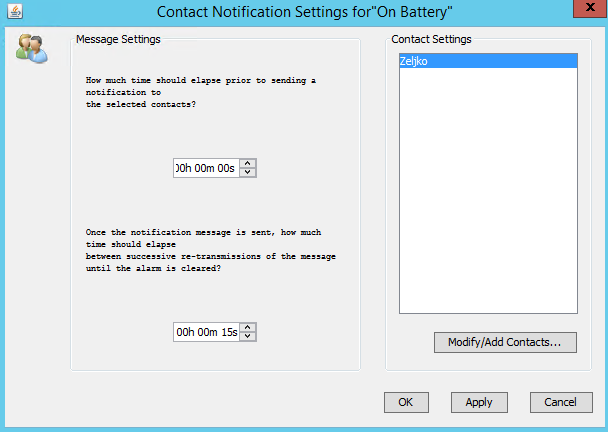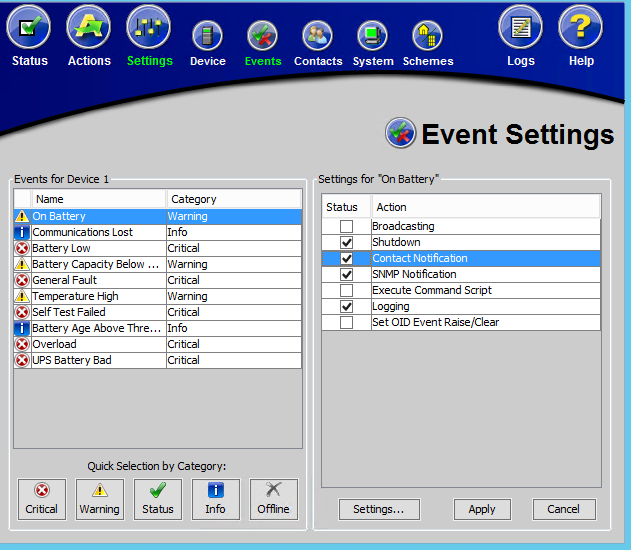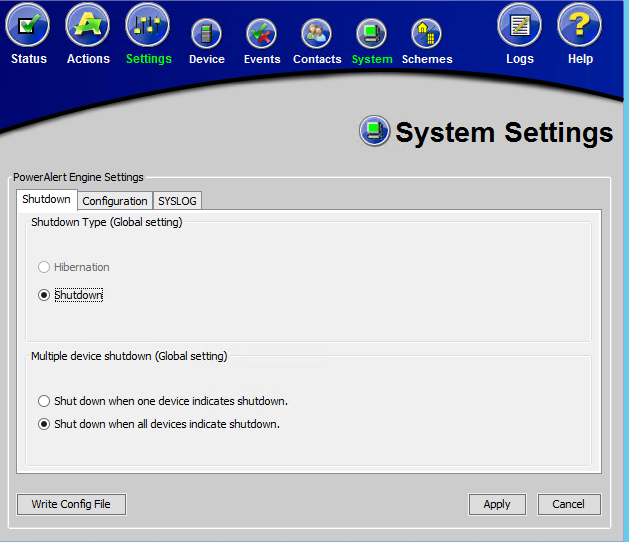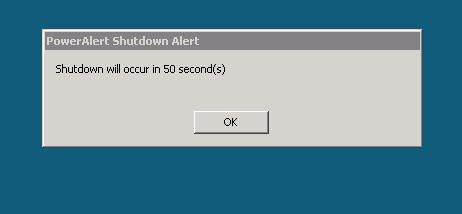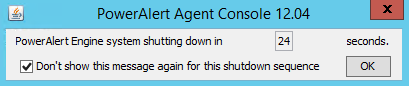I have a situation where I have two APC Smart UPSes without network card, and I need to control few servers and shut them down in case of power failure. APC PowerChute Business software does not know how to manage multiple servers without network card. I can control one server via USB interface, but it won`t shut down other servers, because APC PowerChute Agent does not know how to communicate without serial or RJ45 interface.
APC Network Management Card is not currently an option for the customer so I needed another solution.
I found solution in software named PowerAlert by company TrippLite.
This solution is implemented on Windows Server 2012 R2 and Windows Server 2008.
http://www.tripplite.com/support/power-alert-downloads
You`ll need two components First one is PowerAlert Local which you`ll be installing on a server which has directly attached UPS via USB.
Second one is PowerAlert Network Shutdown Agent which you`ll be installing on all servers that you wish to shutdown.
First we`ll be configuring PowerAlert Local
PowerAlert Local – UPS is connected to this server via USB, this will be host and receive all communications and then forward it to Agents.
Before you install PowerAlert you need to have Java installed on your system.
Installation is pretty straight forward
Next
I accept |Next
Install
Finish
I wasn`t able to find PowerAlert in Start |Applications, so I entered “power” into Search Windows Search field and found PowerAlert Console
On main page you`ll have Status page, where you`ll have to add your UPS (mine is connected via USB).
Let’s get on configuration.
Choose Settings from the top of the screen and then choose Schemes
By default in Schemes menu “Home Device Management Scheme” is selected, in order to configure software how we want it to work, we need to choose “Business Device Management Scheme”.
Select Business Device Management Scheme and confirm with Yes.
Now under Settings menu we have a few more submenus to choose
Settings | Device | Device Variables – you can Add (initial) or scan for another UPS here.
Ramp Settings and Shed Settings are not available for me.
We`ll skip Events submenu and go straight to Contacts, because we need to configure notifications and connections before setting up events. In contacts you`ll define Email and SNMP communication. Email for notifications and SNMP for alerting agents on other servers.
Settings | Contacts |Email | SMTP Settings (I`ll enter dummy data for tutorial purposes here, so I don`t disclose real, production data)
When you’re done, confirm with Save. Unfortunately, there is no Test button so you cannot test if Settings are valid. You can check my other article where I describe how to use Telnet to check mail connectivity.
ON Settings | Contacts | Email | choose New – now we`ll define email addresses that we want to send notifications to.
Enter name so you can recognize who you are sending mail to, choose if you want to enter phone, and at last enter email address. |Save
Now, email server is set up and contact is active.
There is just one little problem with this. For me this didn`t work. From other software (APC PowerChute Business) email notifications work. I even configured email script and tried to test via Telnet. Everything works – scripts, telnet, other software, just PowerAlert software doesn`t.
So, If you managed to get email notifications to work, please let me know via Twitter or email, my contact is at the bottom of the blog.
Settings | Contacts | SNMP | we will configure communication with Agents via SNMP so we need to setup SNMP.
Choose New
Enter IP address of server which is hosting PowerAlert and on which is UPS connected, enter name for it, Community name and port | choose Save
We now defined SNMP
Before going any steps further, you need to let PowerAlert communicate with Agents.
You need to let through you firewalls following UDP ports – 161,162,3664,3665
This has to be done on both main servers and all servers on which you plan to install Agents.
Next step is installation of
PowerAlert Network Shutdown Agent
I`ll be configuring just one for this lab. You can repeat this action on more servers.
Installation is simple and quick (link is in the beginning of the article)
Next
I Accept |Next
Install
Check Launch Power Agent | Finish
New window will be opened |Click on Discover Agents on bottom of the screen
Enter IP address previously defined on Host server under SNMP menu into “IP Adresss(es) field and press Add to List. Enter Community Name of previously defined SNMP Community and press Add to list. When you`re done, press OK
Discovery should confirm that it found UPS on main Host |Confirm with OK.
You should see now details of UPS under Monitored UPS 1 on top of the screen, and little bright bulb in the system tray
System Tray
If you go to the Host server, under Settings | Contacts | SNMP you`ll see added Agent
Back to the Agent Server now that we checked all the SNMP communication on both the host and guest server.
We are still not done with server on which Agent resides. For this LAB I`ll configure just one event, but of course you can define all that you want to achieve in your environment.
From Event Settings |Choose On Battery and mark “Shutdown when event is in alarm” and in Delay field enter value you wish, in this case it is value when you want server to begin shutdown procedure after UPS loses power from network and remains only on batteries.
When you`re done chose Save
That`s it, we`re done with guest server, and agent is now working.
Back on Host server we also need to configure Events.
Settings | Events – here you`ll want to define actions for events that are happening on UPS.
For this LAB I`ll choose “On Battery” events since that one is what we already defined on Agent.
I`ll choose following under “Settings for “On Battery”
Shutdown, SNMP Notification, Logging and finally Contact Notification (Email notification)
Let’s start with Shutdown. Choose Shutdown | Settings
I`ll choose “Operating System Shutdown” and define value of 1m 30sec since I defined 1m on Agent server. We don`t want to shutdown host server before it notifies guests about shutdown.
Choose your timing wise. You need to know how long can your UPS hold load on batteries and how long it takes for your servers to shut down and then set your values accordingly.
Choose Apply |OK
SNMP | Notification Settings
As text says, we configure period after which server notifies Agents about problems via SNMP.
I want immediate notification so I leave 0 values. Apply |OK
Contact Notification – you cannot mark it |first you need to choose Settings
Click on contact you previously entered and in the right side of the screen define values: on top is the value how long after event should contact be notified (I choose immediately (0)) and how long before message is re-transmitted (15s). Choose wisely value for second option.
Apply |OK
After setting this up we can now choose Contact Notification, so my Settings for “On Battery” events are as pictured |Apply to confirm all.
Choose and configure all notifications as you like.
Last thing I`ll configure is under Settings | System | Shutdown submenu
Shutdown type: Shutdown is only available in my case
Multiple device shutdown: Shut down when all devices indicate shutdown. – this one is important, because I want Host to wait on all guest to shut down.
For test, I left UPS only on battery power. This came up on guest server.
After that host server was also gracefully powered off.
Conclusion:
Software works great and is super useful in case you want to manage couple of servers in case of power outage in situation where your UPS only has USB or serial connection and no network capabilities.
For me email notifications problem is huge drawback (please let me know if you have solution for this) but I found workaround.
I resolved it by installing APC PowerChute software which I use only for email notifications.