After you successfully installed Azure Stack (ASDK) and done all the post deployment steps, you can finally login to your local Azure Stack. Since I done Installation with Azure Identity Provider, I need to do some extra steps before my Azure Stack is fully functional. For example, access to Azure Marketplace is not possible without registering your Azure Stack installation.
When you first enter https://adminportal.local.azurestack.external/ you will be redirected and greeted with your (online) Azure login account. Use IE for best browsing experience (not a joke – portal doesn’t work very well in Edge, Firefox, for Chrome)
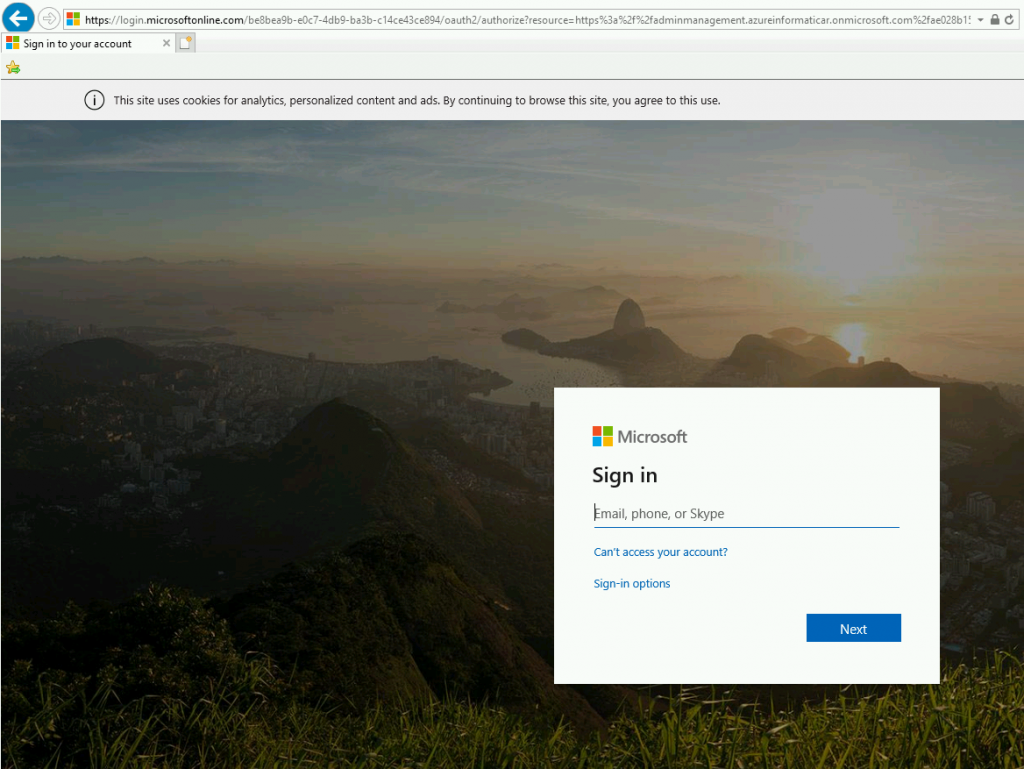
Microsoft really done well on this and all the steps I’m writing about Azure Stack are well documented on the Microsoft – https://docs.microsoft.com/en-gb/azure-stack/asdk/asdk-register?view=azs-1908
I just love my own documentation, because I add extra explanations I need for myself. :)
According to Microsoft, registration is required to support full Azure Stack functionality.
Also, according to Microsoft, you won’t be charged for registering Azure Stack to your Free Azure Account.
If you don’t have Microsoft Azure account you can register one free here – https://azure.microsoft.com/en-gb/free/?b=17.06
After you register and login to your free (online) Azure account, go back to your Azure Stack host, and into IE enter link https://adminportal.local.azurestack.external/ . You will be asked for your (online) Azure credentials, like is depicted in the screenshot above. After you enter your (online) Azure credentials you will be greeted with your local Azure Stack Administration account.
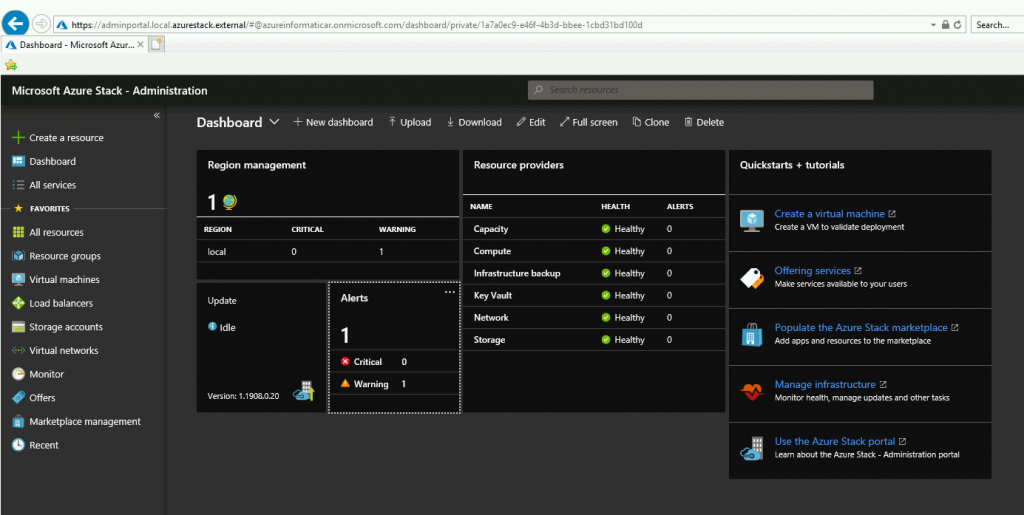
Ok, so looks like everything works, right? Well… No.
If you go to the Marketplace management, you will get a screen like this
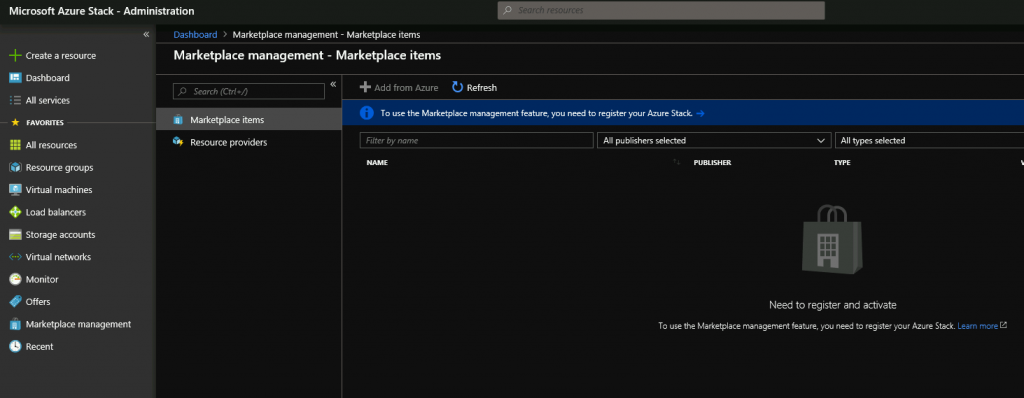
So, we need to register our Azure Stack
Let’s do it step by step.
Azure Stack registration procedure
First, we will need to check if our PowerShell language mode is set to FullLanguage
Open PowerShell in elevated mode (as admin) and enter following command
$ExecutionContext.SessionState.LanguageMode
FullLanguage is the response we want to see. If you don’t get FullLanguage output, you will need to troubleshoot.
Next step will be to register our Azure Stack with Azure, and for that we will need to run a script. Latest version of the script can be found here – https://docs.microsoft.com/en-us/azure-stack/asdk/asdk-register?view=azs-1910
# Add the Azure cloud subscription environment name.
# Supported environment names are AzureCloud, AzureChinaCloud, or AzureUSGovernment depending which Azure subscription you're using.
Add-AzureRmAccount -EnvironmentName "<environment name>"
# Register the Azure Stack resource provider in your Azure subscription
Register-AzureRmResourceProvider -ProviderNamespace Microsoft.AzureStack
# Import the registration module that was downloaded with the GitHub tools
Import-Module C:\AzureStack-Tools-master\Registration\RegisterWithAzure.psm1
# If you have multiple subscriptions, run the following command to select the one you want to use:
# Get-AzureRmSubscription -SubscriptionID "<subscription ID>" | Select-AzureRmSubscription
# Register Azure Stack
$AzureContext = Get-AzureRmContext
$CloudAdminCred = Get-Credential -UserName AZURESTACK\CloudAdmin -Message "Enter the credentials to access the privileged endpoint."
$RegistrationName = "<unique-registration-name>"
Set-AzsRegistration `
-PrivilegedEndpointCredential $CloudAdminCred `
-PrivilegedEndpoint AzS-ERCS01 `
-BillingModel Development `
-RegistrationName $RegistrationName `
-UsageReportingEnabled:$trueI entered “AzureCloud” into line 3 of the script where it stands to define -EnvironmentName.
Also, in line 17 I changed $RegistrationName value from “<unique-registration-name>” to “Cloud”. Of course, you can specify registration name as you wish.
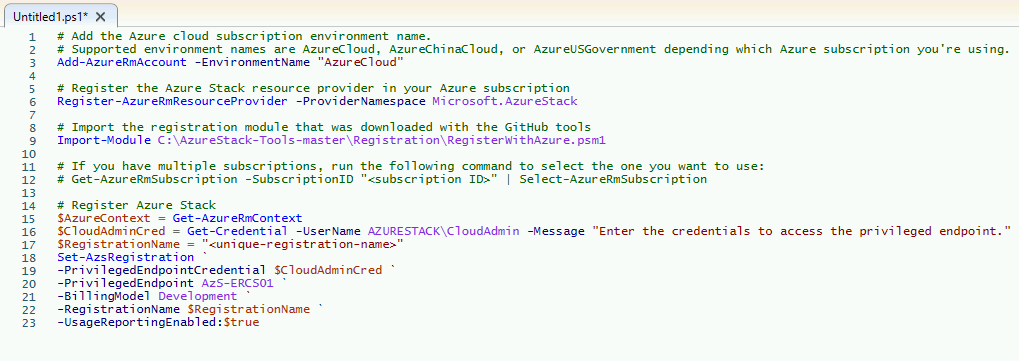
After you start the script, first pop-up will appear, in which you have to login to your Azure subscription.
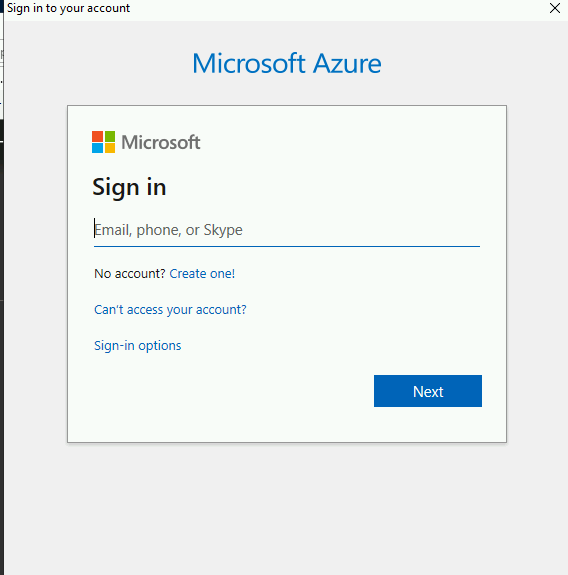
After that you will be asked for your Azure Stack admin account. Use password you set for your Azure Stack host machine.
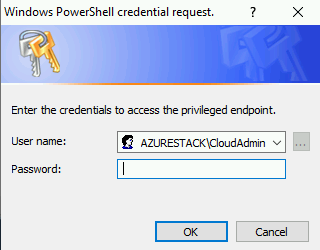
Script can take a few minutes to finish…
If your steps are success, you should see a line like this at some point.

After 10/15 minutes…

I went back to Azure Stack Administration to check, aaand – it works!
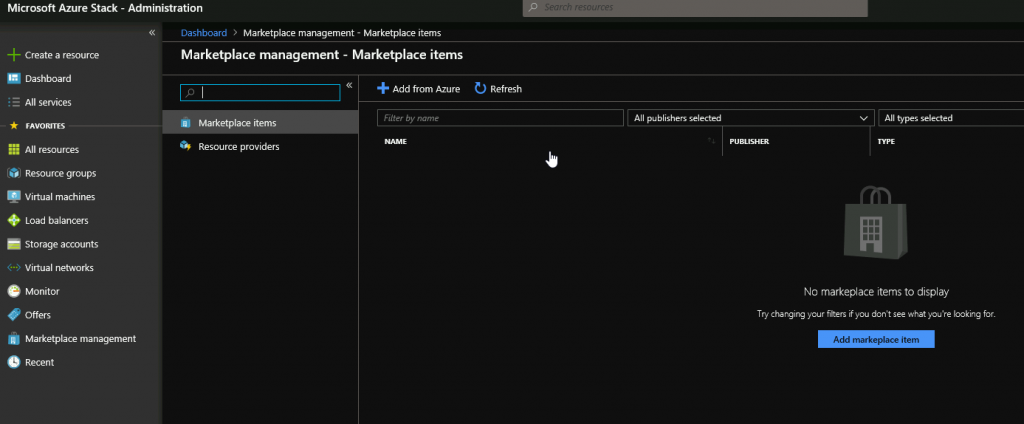
Also, one other way to confirm registration is good. On you ASDK Host go to Azure Stack Administration | Dashboard | click on Region Management
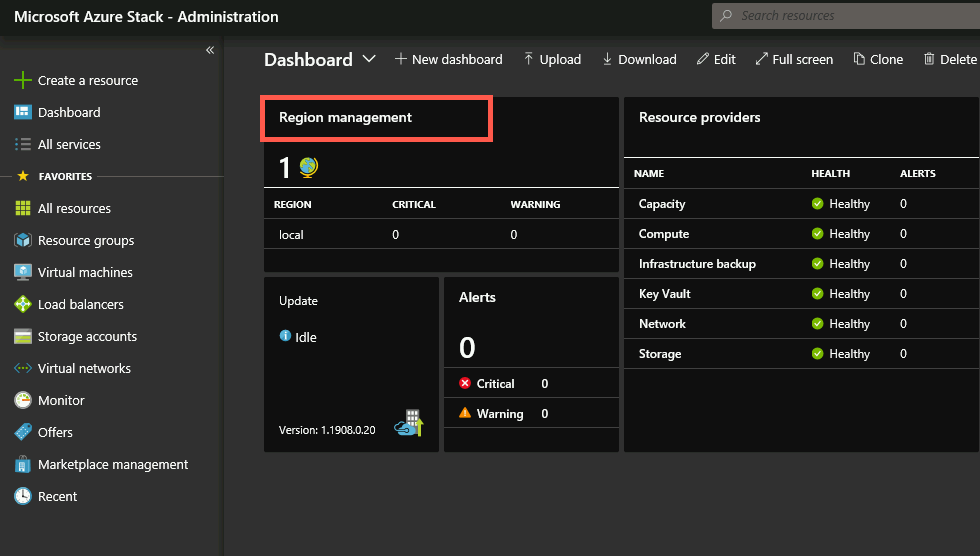
Then click on Properties | Under Registration Status it should say – Registered.
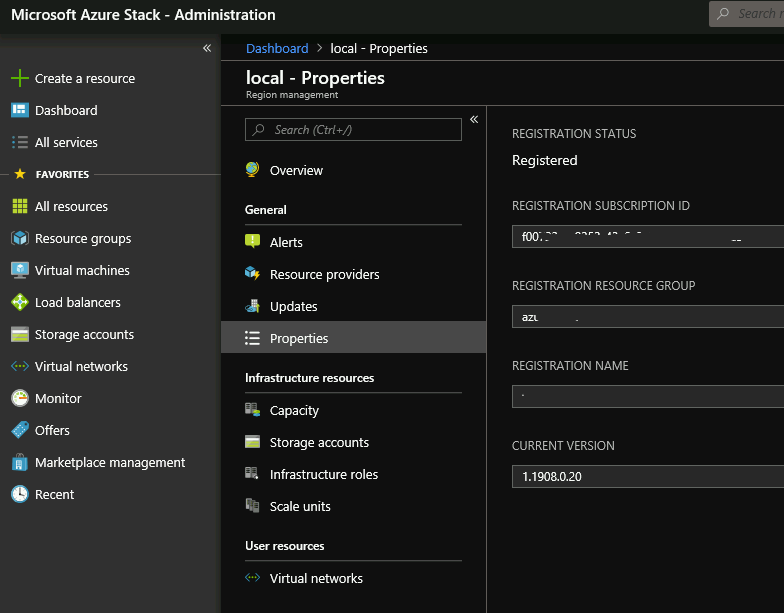
That’s it, your Azure Stack installation is now registered.