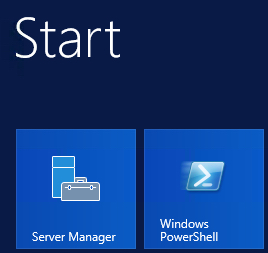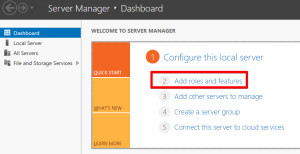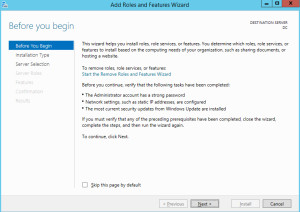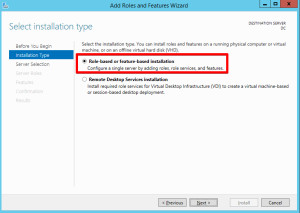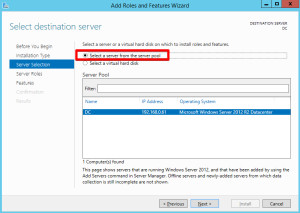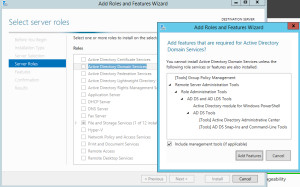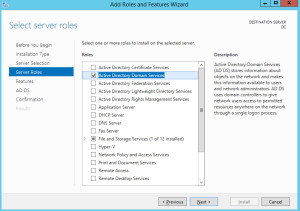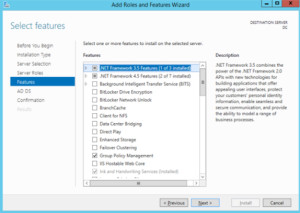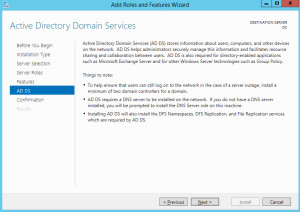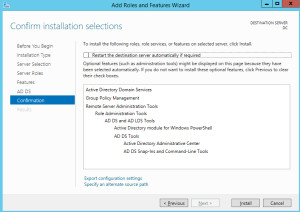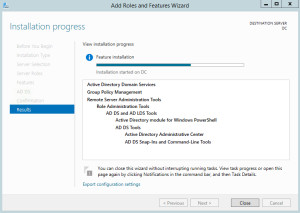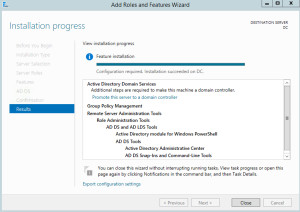After years with DCPROMO command in previous Windows Server iterations it has been deprecated in Windows Server 2012.
I was pretty confused first time I tested Windows Server 2012 and wanted to promote it to domain controller.
Here is a short procedure on how to promote your Windows Server 2012 (R2) to domain controller.
If you have fresh install, be sure to first change the name of the server to something that makes sense to you.
Start – Server Manager
Choose Add roles and features from Dashboard in Server Manager
Next
Role based or feature based installation
Select a server from the server pool – Next
On next screen from Server Roles choose Active directory Domain services – popup will appear, just click Add Features
Confirm with Next
On the next screen make sure that Group Policy Management is selected – Next
Info about AD services – Next
You’ll see what you selected for installation, the is an option of Automatically restarting server, choose that option if you think you need it. Click on Install
Installation is taking place
Installation in successful.
Next step is to configure domain controller on Windows Server 2012. I’ll cover that in the Windows Server 2012: DC setup